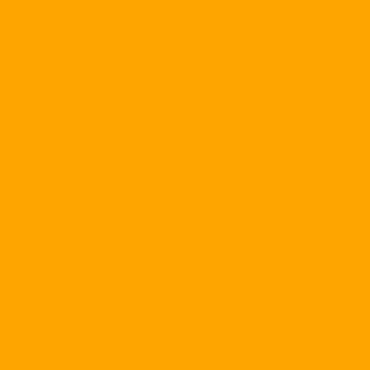Windows XP operating system is gradually becoming more and more popular and used by many people. In Windows Xp there are quite a few good, but not all users can exploit all that.
1. Driver verifier: Have you ever wondered if the installed drivers work great? Is it old or news If the new version is about to be installed, is it as stable as the old one? If you are unsure, you can use this utility in WINDOWS XP Professional
How to do it: Go to Start - & gt; Run, at the Open window type: Verifier
The Driver Verifier Manager window appears: (Figure 1)

HINH 1
Then select one of the 5 settings you want to check
You do not need to pay attention to the option Create Custom settings (for code developers) unless you are the creator of the driver and want to test only.
Otherwise: Create standard settings when ready. Click Next.
- Automatically select unsigned drivers: Automatically checks for unrecognized drivers
- Automatically select drivers built for older versions of Windows: Automatically check the driver created for the older version (compared to the current version) of Windows.
- Automatically select all drivers installed on this computer: Automatically check all installed drivers
- Select drivers from a list: Select the driver from the list (Figure 2).

HINH 2
Finally, the display list corresponds to the above option (Figure 3). Here is a list of drivers that are not recognized (unsigned).

HINH 3
- Note: For WINDOWS Xp Service Pack 1 operating system, the implementation may not boot into Windows due to conflicting driver. In this case you fix as follows:
· RESTART again
· An F8 key when required - & gt; A list appears, you choose: LAST KNOWN GOOD in that list
Restarting WINDOWS will return to normal
2. File system checker (SFC): This is a great utility available in Windows Xp Professional. Whenever you want to check the installed files. Wondering if these files or folders work well? Or when there is a problem with the file for some reason caused. Then apply this utility. The work of the SFC is to review and replace the corrupt file, error ...
Most of the files that SFC tested are EXE, DLL, TTF, SYS, FON ...
Note: This is actually a process of comparing existing files with original files in the Windows XP installation disc so you need to insert the disk when the file scan begins.
Doing:
Go to Start - & gt; Type: cmd.
Black screen and ugly appear you type: SFC in the blink
1 list appears:
/ SCANNOW Scans all system files immediately.
/ SCANONCE Scans all system files the next time you boot.
/ SCANBOOT Scans system files every time you start your computer.
/ REVERT Brings the file to the default format.
/ PURGECACHE Purge CACHE files
/ CACHESIZE = x Resize the CACHE file
You select a corresponding item. For example:
C: & gt; sfc / scannow
(Now insert the Windows XP installation CD)
The WINDOWS FILE PROTECTION table appears (Fig. 4). When encountering a file or folder, the SFC has to find and replace it

HINH 4
3. Backup - Restore: Archive - Restore
Copying files to your computer is extremely important, can be said to be indispensable for all your important files for some reason will ... "dissolve into a bubble." At that bad cry bad jokes.
You can use a lot of software for efficient copying (popular is Norton Ghost 2003). But if you have not mastered or have not mastered Norton Ghost 2003 you can use the built-in recovery archives right inside. Windows Xp Professional
A. Backup: Create backup file (Backup) when the system malfunction.
Note: To do this you have to log in as Administrator or you must be the owner of the file to store (Backup)
Doing:
Start - & gt; Program - & gt; Accessories - & gt; System tools - & gt; Backup - & gt; next
The Backup or Restore winzard appears (Fig. 5).

HINH 5
Choose Back up files and settings - & gt; Next (Figure 5)
Select the items you want to Backup in What to Back Up and click Next (Figure 6).

HINH 6
You need to select the drive containing the Backup file by clicking Browse (the program is always the default is drive A)
Part: Type a name for this backup-name the file BACKUP
Click Next - & gt; finish to start the backup job creation (Figure 7)

HINH 7
When you have problems with this file or folder you want to "extract" this backup file back to you as follows:
Start - & gt; Program - & gt; Accessories - & gt; System tools - & gt; Backup - & gt; next
In the Backup or Restore panel (Fig. 5): Restore files and settings.
You look for the "save" file BACKUP, then click NEXT to restore
B. Restore: Recovers the system at a set time or the latest time. To perform this function you must make sure that SYSTEM RESTORE is active
In Start - & gt; Program - & gt; Accessories - & gt; System tool - & gt; System Restore (Figure 8)

HINH 8
Select Create a restore point: Mark out the restore point
Click Next to continue:

HINH 9
Type an arbitrary name on: Restore point desciption the purpose is to mark the time to restore (Figure 9)
Now click Home to return to the original System Restore panel
Select Restore my computer to an earlier time - & gt; next

You will see the recovery time you created above that specifies the date and time of the time. Click Next to start the system recovery work. When recovering, do not try to do anything with your computer, close all active programs to restart the computer
The last thing I want to talk about is RECOVERY CONSOLE
4. RECOVERY CONSOLE:
With this utility you can fix the system, format the disk, use or not use the services. You may be fancy with RECOVERY CONSOLE because it is easy to understand that it is not installed when you run SETUP of WINDOWS XP PROFESSIONAL.
In order to use RECOVERY CONSOLE you must be logged in as Administrator and be a power user. RECOVERY CONSOLE allows copying files from storage media to System Partition but doing otherwise is not possible.
Also, although you can move to LOGIC drives, you can not read files on any partitions except for the system partition. RECOVERY CONSOLE is very dangerous "one step to stop the return" so you have to clear it then do it. If there is a mistake, just reinstall it
As noted above, RECOVERY CONSOLE helps you fix, reformat your drive quickly. Since the article space is limited, I only want to include the main ideas about RECOVERY CONSOLE. Do you like to learn the following basic steps, of course you brood it is much
Doing
-
You boot (Boot) with the installation CD WINDOWS XP PROFESSIONAL. When prompted: Press any key to boot from CD. You press any key on the keyboard, do exactly that
-
You see the message "WELCOME TO SETUP" press "R" to run RECOVERY CONSOLE. Note, if you have multiple operating systems installed or multiple XP installations (DUAL BOOT or MULTIPLE-BOOT) you have to choose which one you want to use. RECOVERY CONSOLE
-
When RECOVERY CONSOLE prompts you to type the password of ADMINISTRATOR. After & lt; Enter & gt;
-
At the command prompt of RECOVERY CONSOLE you type:
& lt; Listsvc & gt; Then & lt; Enter & gt;
A list of all the services and drivers that were installed for the previous WINDOWS XP.
& lt; help & gt; then & lt; Enter & gt;
A list showing the commands of RECOVERY CONSOLE
This is the specific procedure of the declaration to log into RECOVERY CONSOLE:
After pressing R to enter RECOVERY CONSOLE as mentioned above. You see:
a. 1: C: Windows
Which windows installation would you like to log onto
(To cancel, press Enter)?
You type & lt; 1 & gt;
Enter
b. Type the Administrator password: xxxxxxxx.
& lt; Enter & gt;
With xxxxxxxx is the password of the administrator (Administrator)
c. C: windows & gt;
You type help or listsvc to view the list of drivers and services as described
Email: HoangcamapAS@yahoo.com
0912.282.383