1. Đăng nhập sử dụng BigBlueButton
Bước 1: Sử dụng tài khoản đã đăng ký để đăng nhập
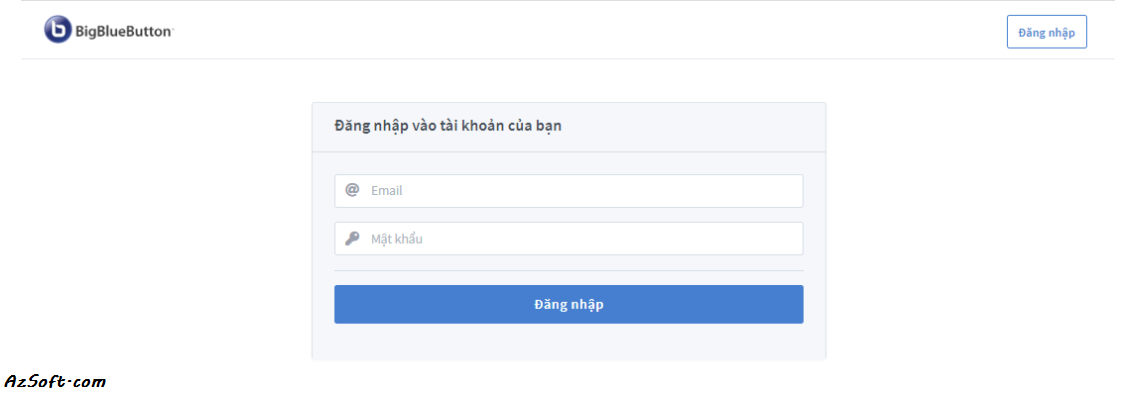
Bước 2: Để tiến hành quá trình dạy học và đào tạo trực tuyến, ấn vào nút Bắt đầu

Bước 3: Chọn hình thức tham gia Nghe và nói/ Chỉ nghe
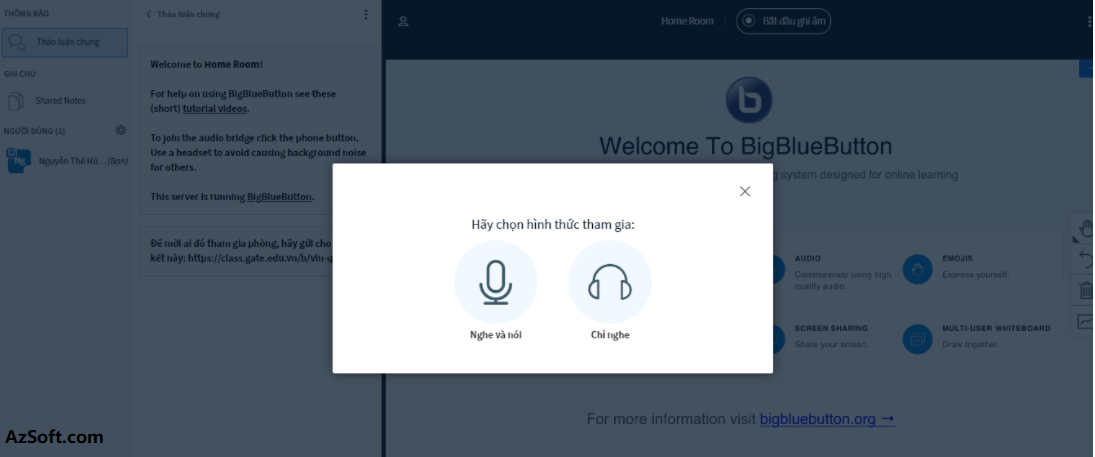
Bước 4: Tiến hành sử dụng các chức năng hỗ trợ cho việc dạy học
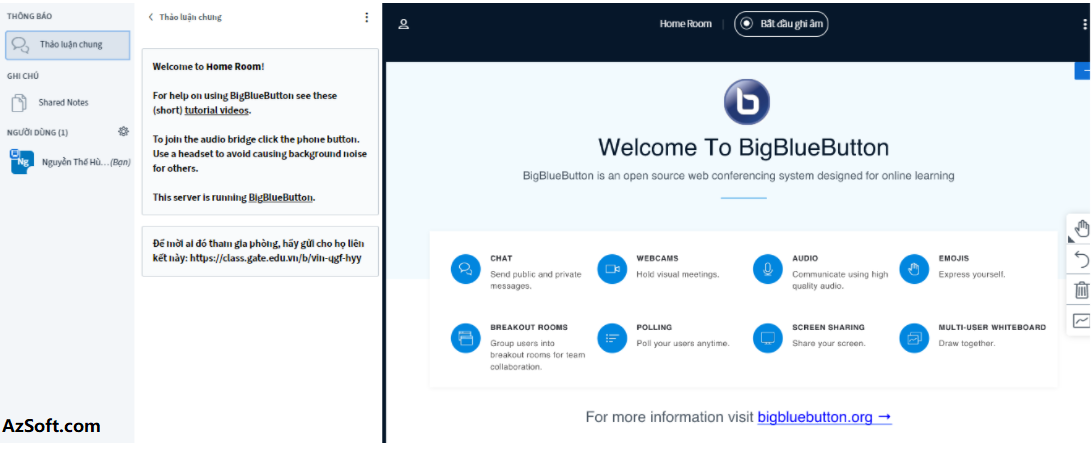
2. Mời tham gia phòng họp
Để mời mọi người vào phòng, bạn cần copy link phòng họp và Code truy cập phòng.
Bước 1: Copy link phòng họp

Bước 2: Lấy mã code phòng họp -> Chọn phòng họp -> Cài đặt phòng
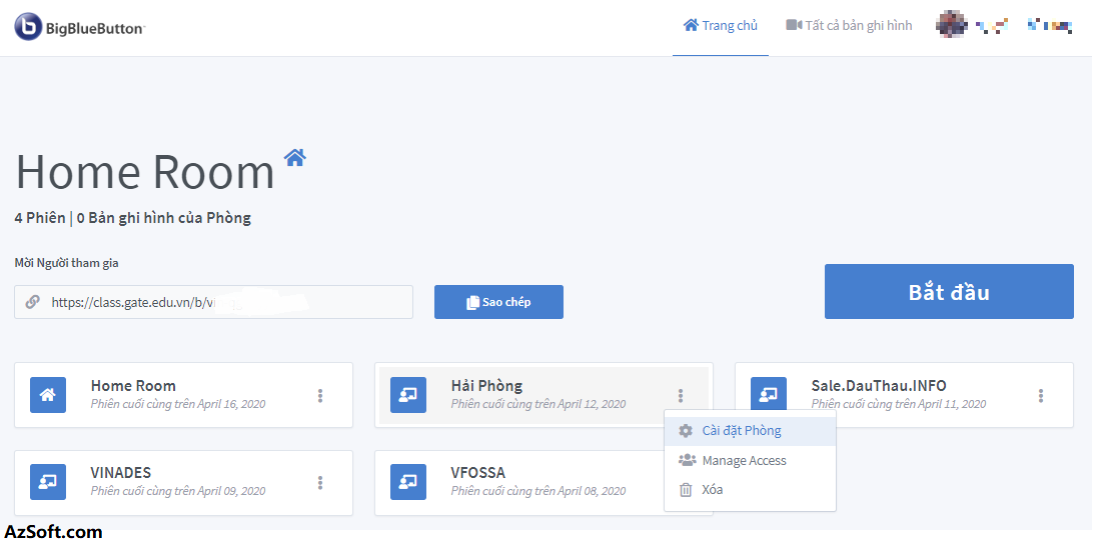
Bước 3: Copy code truy cập room
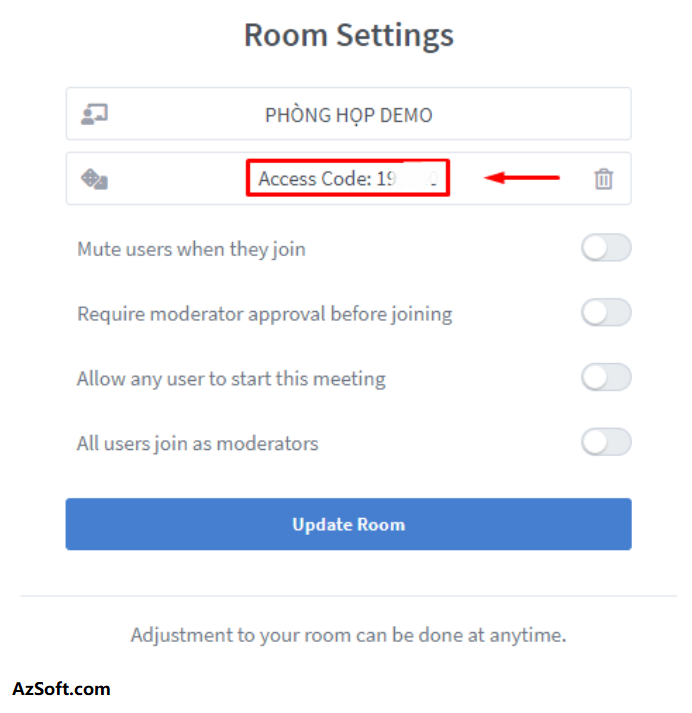
Bước 4: Gửi thông tin cho những người tham dự cuộc họp
3. Upload slide
Bước 1: Chọn biểu tượng dấu + (Actions) dưới góc trái -> chọn Tải lên phần trình bày
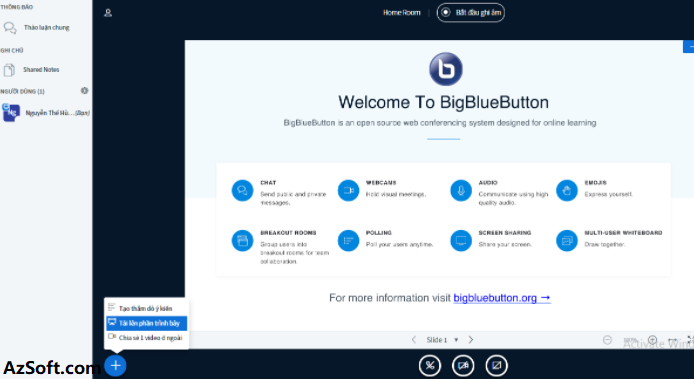
Bước 2: Chọn Kéo và thả file vào đây để đưa lên

Bước 3: Chọn file và Upload, sau đó Đưa lên
4. Chia sẻ video bên ngoài vào phòng họp
Bước 1: Chọn biểu tượng dấu + (Actions) dưới góc trái -> chọn Chia sẻ video ở ngoài
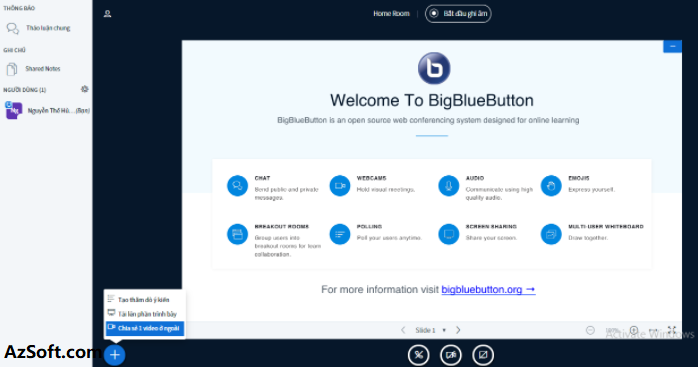
Bước 2: Dán đường dẫn video vào ô URL -> Chia sẻ video mới
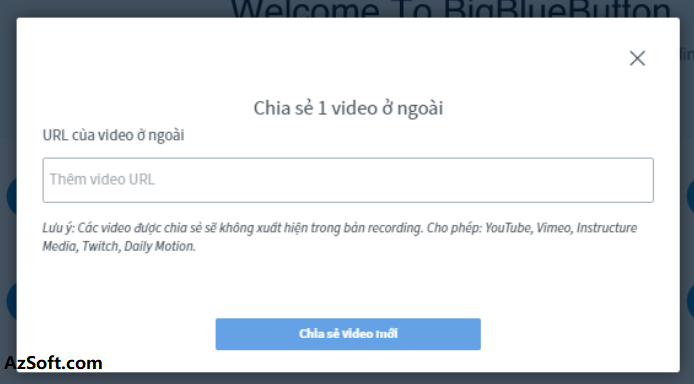
Bước 3: Ta có thể thấy video đã được hiển thị

Bước 4: Để dừng và hủy bỏ video, chọn biểu tượng dấu + (Actions) dưới góc trái -> chọn Ngừng chia sẻ video
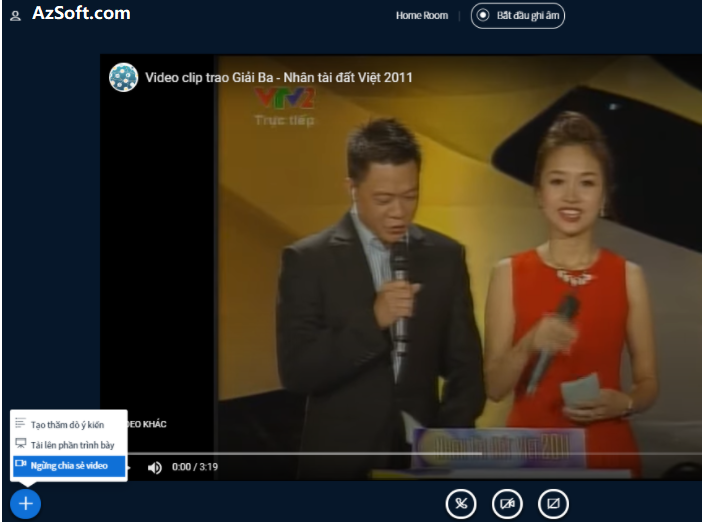
5. Share notes
BBB cho phép người trình bày chia sẻ thông tin bằng text/ Chọn mục Shared Notes ở bên phải màn hình -> Viết note muốn chia sẻ cho mọi người.
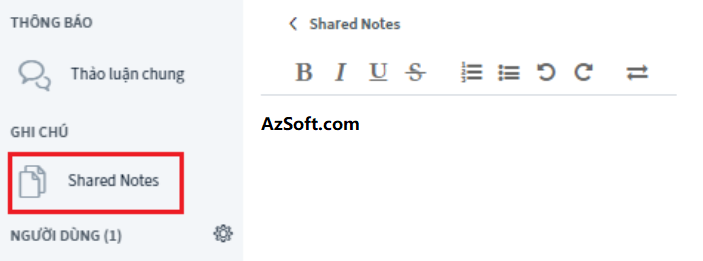
6. Các công cụ thao tác với slide và bảng
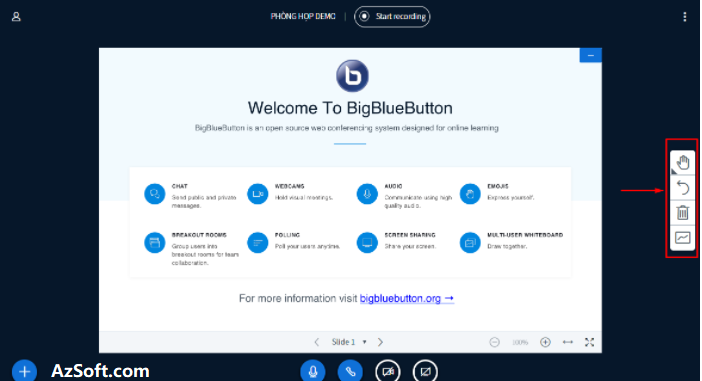
Viết chữ, vẽ hình lên slide hay vùng bảng -> Chọn Biểu tượng hình bàn tay -> Chọn công cụ thao tác
- Viết chữ
- Vẽ một đường thẳng
- Vẽ hình tròn, oval, tam giác, chữ nhật, hình vuông,…
- Vẽ tự do

Để quay lại thao tác trước đó/ Chọn Biểu tượng mũi tên quay lại
Để xóa toàn bộ thao tác vẽ trên slide và bảng/ Ta chọn Biểu tượng thùng rác
Bật nhiều bảng cho mọi người trong phòng họp/ Chọn Biểu tượng hình bảng
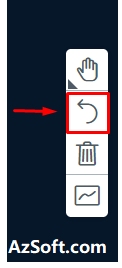
7. Tạo thảo luận nhóm
BBB cho phép người quản lý tạo các phòng nhỏ với thời gian nhất định cho các nhóm người dùng để làm việc nhóm với nhau.Bước 1: Chọn biểu tượng bánh răng trên mục Users bên cạnh trái -> Chọn Chia nhóm
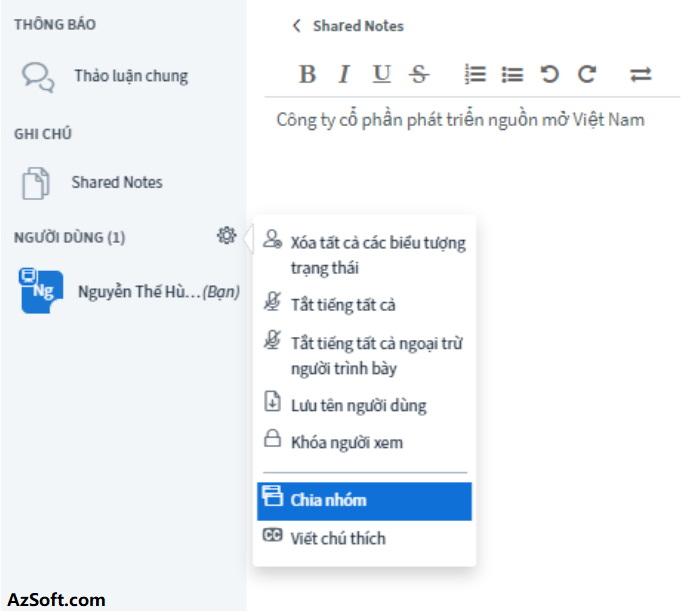
Bước 2: Đặt các thông số cho việc thảo luận nhóm rồi chọn Tạo
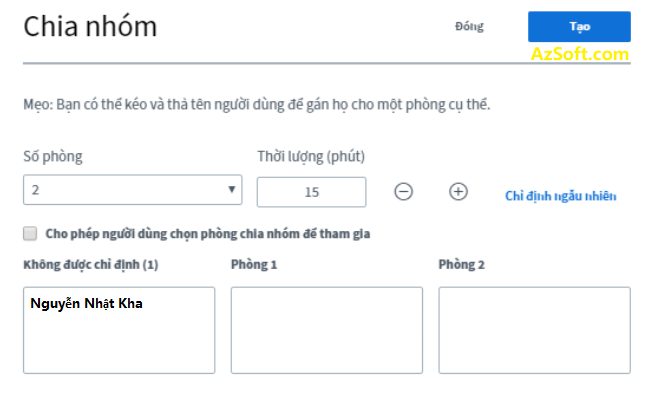
Bước 3: Sau khi tạo, ta sẽ thấy 1 tab Chia nhóm được tạo. Và ta sẽ thấy thông tin các phòng nhỏ, người dùng, thời gian còn lại
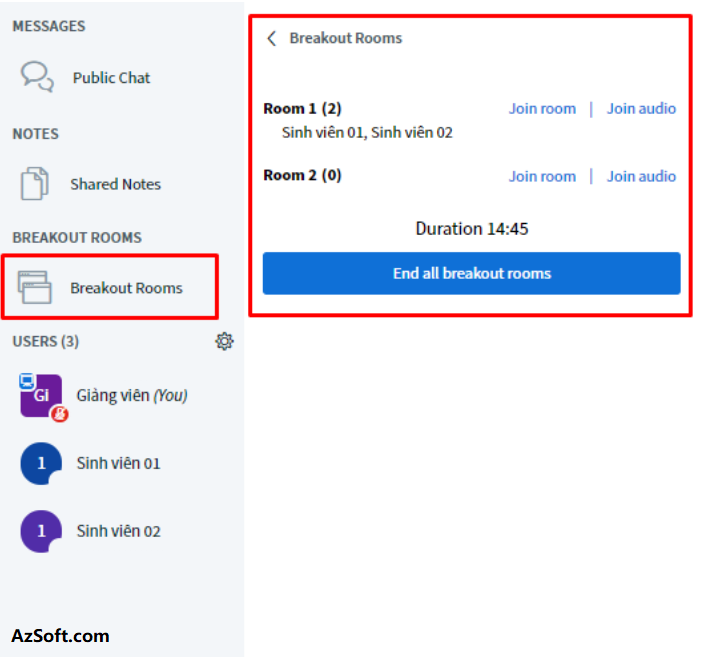
- Người trình bày có thể join vào các phòng để trao đổi cùng các thành viên trong phòng nhỏ đó
- Người trình bày cũng có thể kết thúc các phòng thảo luận trước thời gian đặt trước. Bằng cách click chọn Kết thúc tất cả phòng chat (End all breakout rooms)
8. Chia sẻ màn hình
BBB cho phép người trình bày chia sẻ màn hình chính hay cửa sổ của họ.
Bước 1: Ta chọn biểu tượng Chia sẻ màn hình
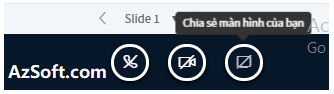
Bước 2: Ta có thể chọn chia sẻ toàn bộ màn hình của mình, một cửa sổ ứng dụng đang chạy nào đó, hoặc một tab của trình duyệt. Ta chọn màn hình rồi chọn Chia sẻ
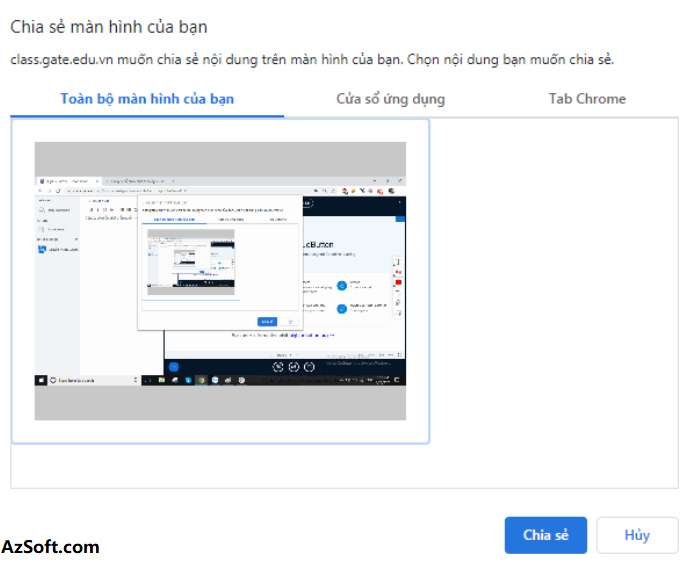
Bước 3: Để dừng chia sẻ màn hình, ta có thể click chọn Dừng chia sẻ hoặc click nút Dừng chia sẻ màn hình
9. Ghi lại cuộc họp
BBB cho phép ghi lại cuộc họp dưới dạng video.
Bước 1: Khi bắt đầu, click chọn Bắt đầu ghi âm ở phía trên giao diện
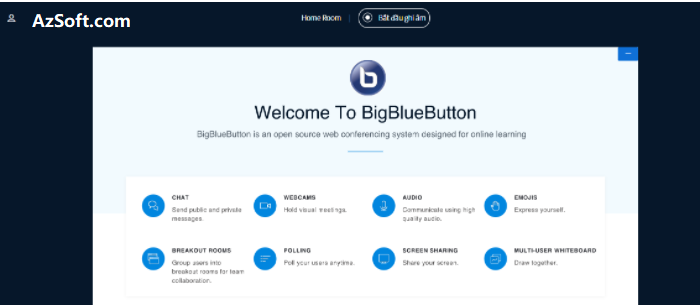
Bước 2: Chọn Có
Bước 3: Hình tròn đổi sang màu đỏ tức là đang ghi lại cuộc họp. Nhấn một lần nữa để tạm dừng/ Chọn Có
Bước 4: Khi cuộc họp kết thúc. Bản record sẽ được lưu lại ở giao diện bên ngoài với lựa chọn phòng hoặc ở tab Tất cả các bản ghi âm.
Lưu ý: Sẽ mất một khoảng thời gian để quá trình lưu lại record thực hiện.












Leave a Reply Cancel Reply