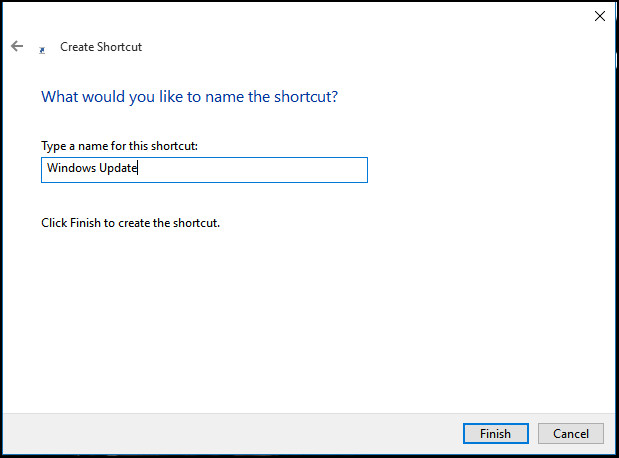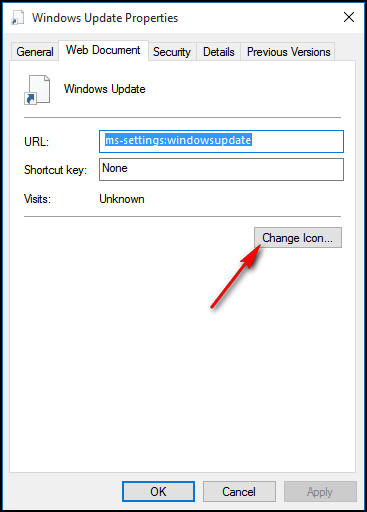On
Windows 10 , Microsoft has "
move yourself ", Changed to remove the application to the Control Panel, to bring more space on every smart device. Almost every setup page has it
own (Uniform Resource Identifier) that allows you to open any installed page directly with a special command. And you can pin install to the Start Menu but can not directly access the specific settings on the Desktop. However, if you know the URI then you can easily create shortcuts on your computer to access your favorite settings.

Open the Settings window directly
Press the key combination
Windows + R to open the Run command window. On the Run command prompt, enter the following command and press Enter to open the Windows Update setup window directly:
ms-settings: windowsupdate Or enter the following command to open the setup window
Notifications & amp; actions direct:
ms-settings: notifications Select a setting that you want to access, then copy the setup path. Assume the path is
ms-settings: windowsupdate to access the Windows Update setup page directly. Right-click
space any on the desktop, then select
New = & gt; Shortcut . A new window will appear on the screen, where you paste the Windows Update URI into the frame
Kiểu vị trí của mục Then click Next.
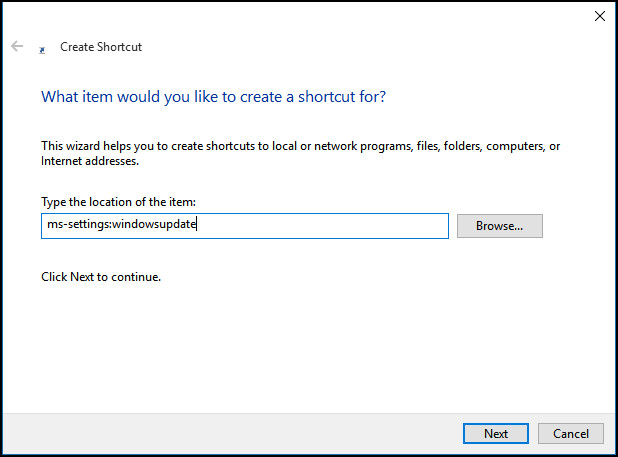
Name the shortcut, such as Windows Update, and then click
finish
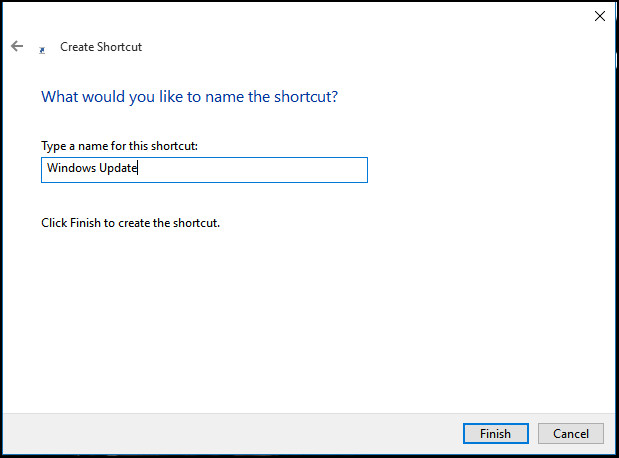
Just double click on the shortcut you just created and the screen will display the Settings page that you specify. Right-click the Windows Update shortcut, and click
Properties . On the Windows Update Properties window, click the tab
Document Then click the button
Change icon
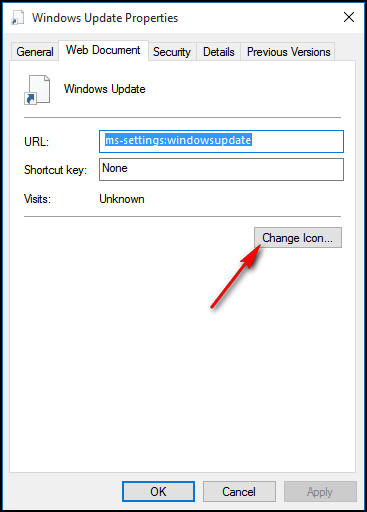
Select any icon you want and then click
From now on you can access Windows Update right on your desktop. If you want, you can pin shortcuts to the Taskbar, All apps.
Check out some of the articles below:
Good luck!

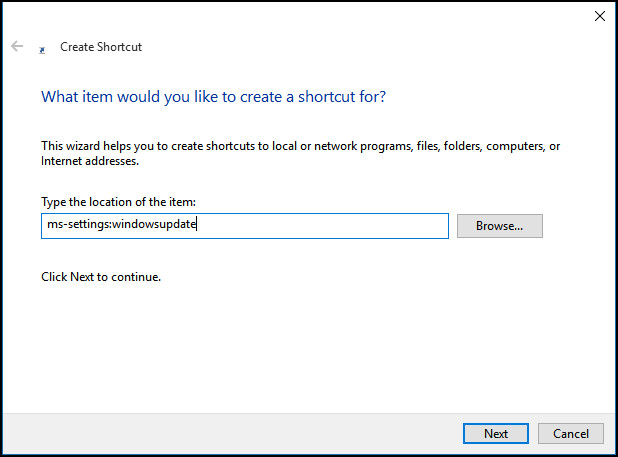 Name the shortcut, such as Windows Update, and then click finish
Name the shortcut, such as Windows Update, and then click finish