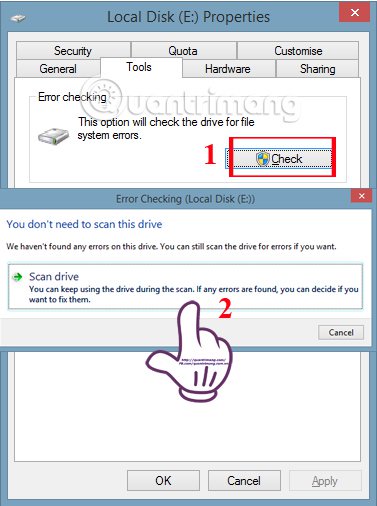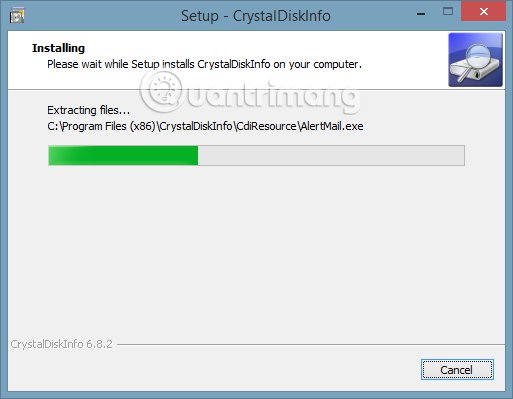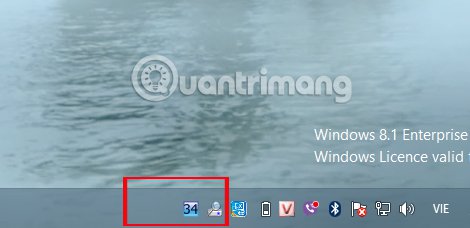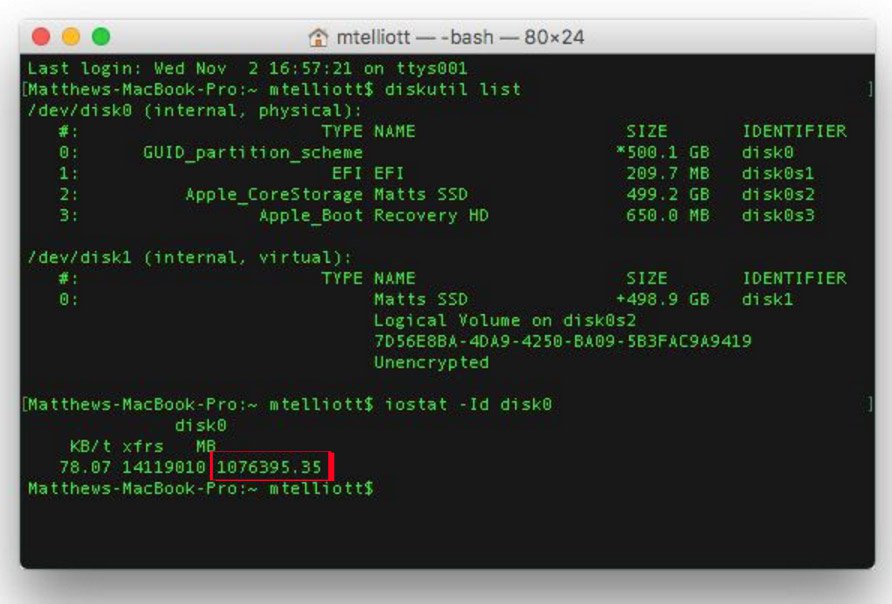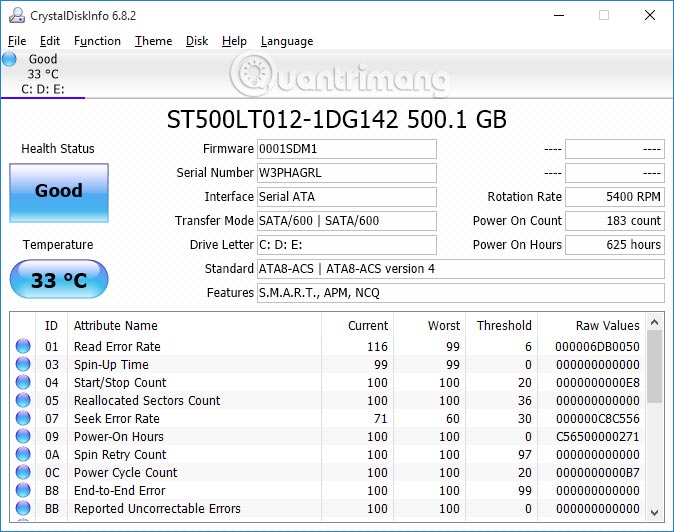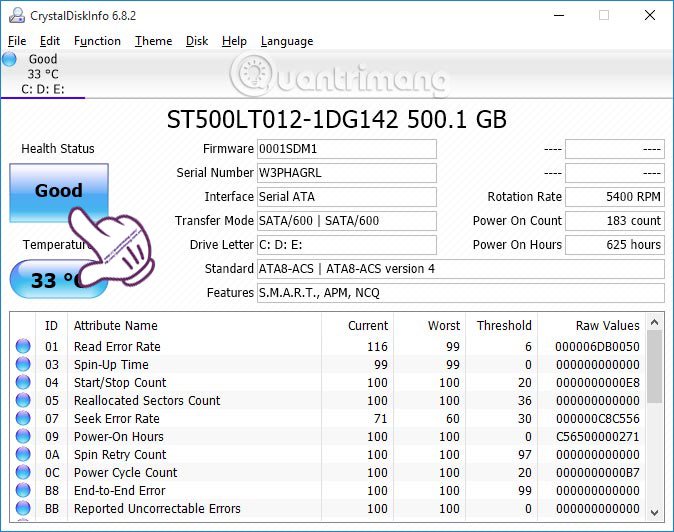Hard drive is the computer's data storage. To assess the durability and performance status, we will use the SMART (Self-Monitoring, Analysis, and Reporting Technology) system. However, Windows does not allow users to easily find and understand these important parameters. Then the following 3 tools will help you to assess the current operating status of the hard drive on the computer being used.
1. How to check the hard drive health:
1. Check the hard drive by CMD command:
If you do not want to install any software, the test process is quick and can be done through the Command Prompt command line.
Step 1:
First, press the key combination
Windows + R to open the window
. Next, enter your keywords
then hit
to open the Command Prompt window.

Step 2:
At the window
Command Prompt , you type the command
wmic then Enter. Type the command
diskdrive get status and also hit
Enter . If you see the line appear
That means the hard drive is working fine. If it does not appear OK, then your hard drive is having problems and should be checked for errors.

2. Use the tools available on Windows:
On a Windows computer, a tool is available that helps us diagnose the condition of a hard disk, thus detecting the earliest possible errors to avoid data corruption.
Step 1:
At the hard drive partition you want to test, right-click and then click
Properties then select
Tools

Step 2:
Next, click on the item
Check in section
Error checking and click next
Scan drive in the new dialog box appears. On your Windows 7 computer, click Check now and select Start in the new window to test.
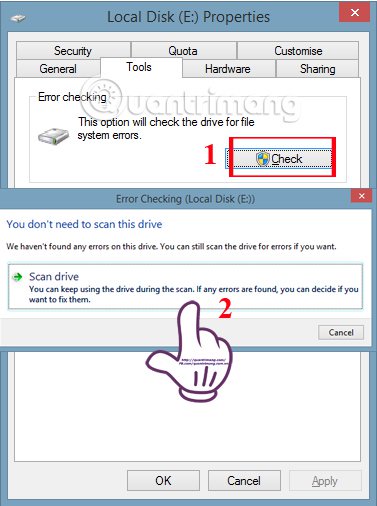
3. Use CrystalDiskInfo to check the hard drive:
If you have not seen the test results using the two options above, then you can use hard drive health check tools such as CrystalDiskInfo for example.
Step 1:
After successfully downloading the software on the computer, we proceed to install the program.
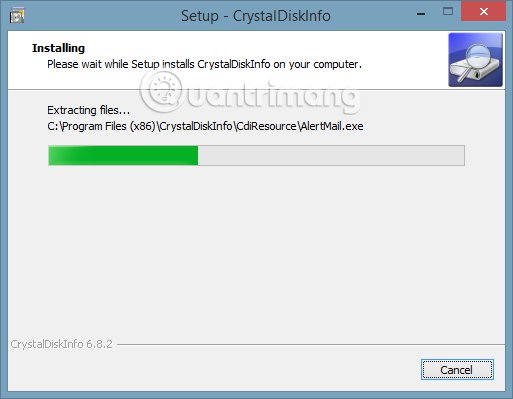
Shortly thereafter, the software will conduct a health check on the hard drive in the computer. You will see, the interface of the program provides full information, such as hard drive name, capacity, temperature, ... If the interface you are using is in English, click the item
Language above and select to use Vietnamese.

Step 3:
From what CrystalDiskInfo software offers to the user, you can identify hard drive errors to get a timely fix. Let the software stay in place
underground running mode Click on the item
Function (Function) and then select
Resident . To boot with Windows, we also go to the directory
Function (Function) and then select
Get started (Startup).

So after setup, you will see
Two icons of the CrystalDiskInfo taskbar . We can click on it to test the hard drive and to get the warning when the hard drive has problems.
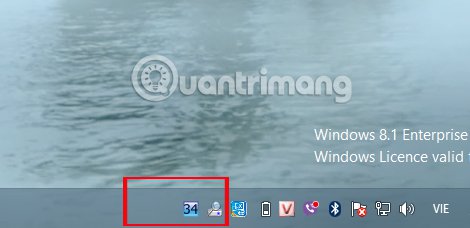
Here are three methods to help you check the performance of the hard drive on the computer. These three methods are quite simple and fast, not too much work even when installing CrystalDiskInfo software. You should check the status of the hard drive regularly to be able to know the error and find the fastest fix.
2. How to check SSD hard drive life on Mac OS and Windows:
The life of an SSD is a finite number with a given data period of 10,000 or more. The number of data cycles per SSD is about a few thousand, but it's not a problem that makes you worry. For example, every day we will write about 100GB of data, then after 10.0000 we can only write 1GB of data to the SSD. And to check the write capacity on the SSD is also very simple.
1. SSD Health Check on Mac OS:
To check the amount of data recorded on the SSD of the Mac we will
use the Terminal command
Step 1:
First, you open the Terminal on the machine and enter the line
diskutil list . The new list will include virtual disks and disks. We need to find out
hard drive . The example would be disk0.
Step 2:
Next, we enter the line
iostat command -Id disk0 . Depending on the number of drives on the machine, the disk0 can be replaced by another. In the figure below, we will see symbols including:
- KB / t = kilobyte / transmit.
- xfrs = number of transfers.
- MB = number of megabytes transferred.
Part
MB = show
The amount of data that has been written on the disk . And here are 1,076,395,35MB of data write to the SSD, about 1TB of data.
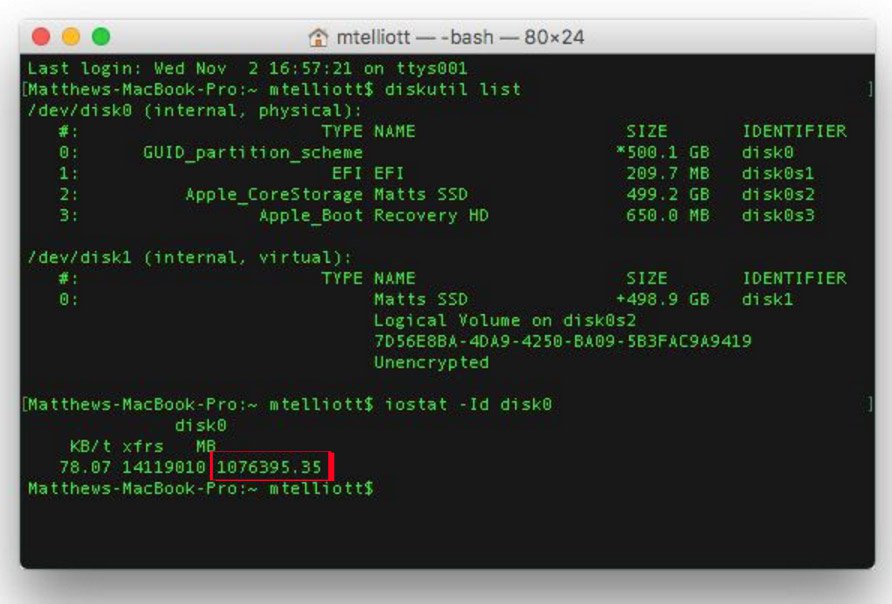
2. Check the life of the SSD. Windows:
As with the hard disk health check we've outlined above, to check the life and amount of data recorded on a Windows SSD, we can also use the CrystalDiskInfo software.
Step 1:
CrystalDiskInfo has a very fast installation process on the computer. Here is the interface of
CrystalDiskInfo after installation is complete.
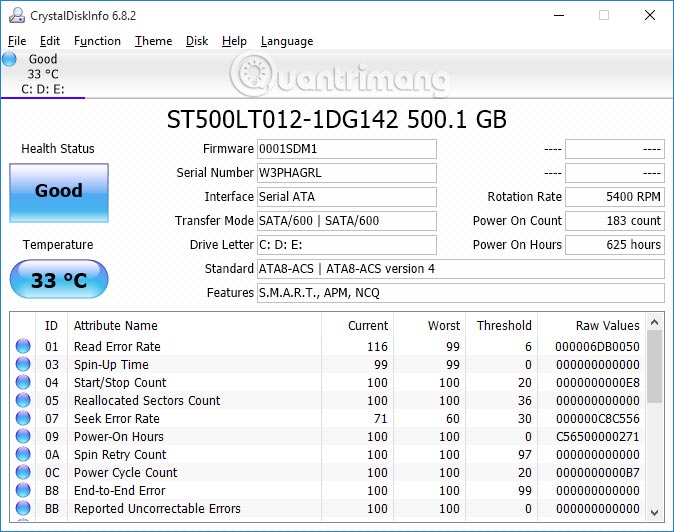
Step 2:
In the section
Health Status (Health status), SSD status will be displayed here. If notice
Good That means the SSD is working fine.
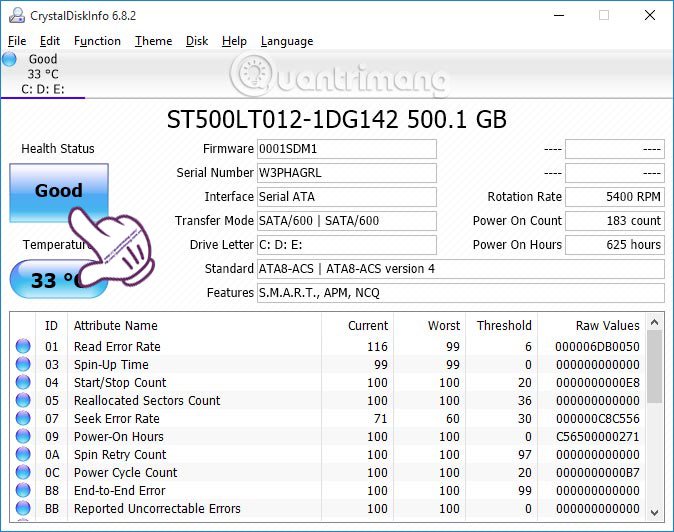
So we have completed the steps to check the amount of capacity written to the SSD, as well as check the life of the drive. SSDs are more selective for data storage than HDD use.
Please refer to the following articles:
Wish you success!