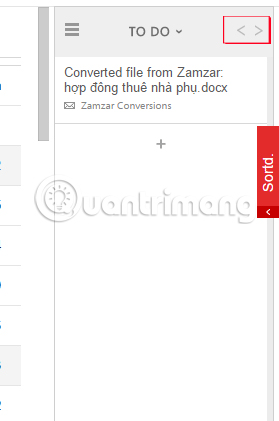Most people use Gmail with the main function of sending and receiving email. However, Gmail has many other uses that we do not know yet, such as the ability to create dashboards and manage tasks. Talking about the note engine on a computer is not without. Sticky Notes, Evernote, etc .. But why not use the notes, reminders work on Gmail so no need to install any other applications. Thanks to the Sortd Smart Skin for Gmail utility, your Gmail will be more useful than just sending or receiving mail. Sortd Smart Skin for Gmail works on both Google Chrome or Firefox browsers. After installing the utility, we can note and assign all tasks to facilitate easy management. How does Sortd Smart Skin for Gmail work? Check out the tutorials below.
Step 1:
First of all, please visit the link below to install the add-on Sortd Smart Skin for Gmail . You can use Chrome browser or Firefox In the home page, click on the button Get Sortd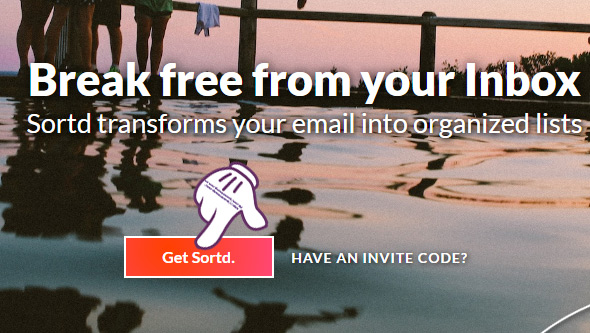
Step 2:
Then we proceed Fill in user information in the new interface and then press Submit below.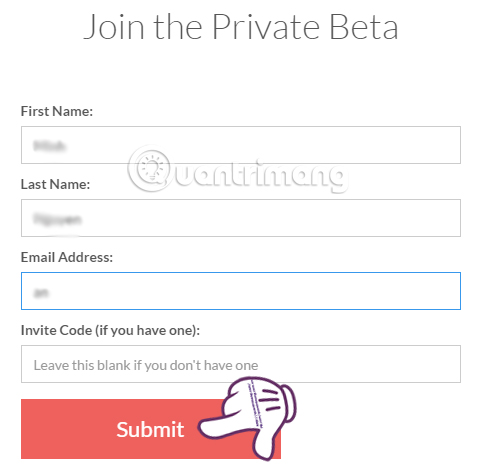
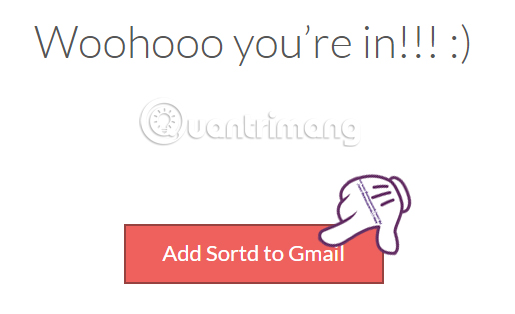
Step 3:
Appearance window settings, users click select Add a gadget to install on the browser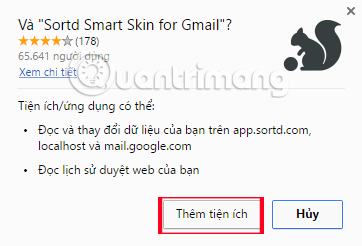
Step 4:
The next step, we will move to the interface Sign in to your Gmail account . At the end of the address bar, you will see Sortd Smart Skin for Gmail appear. At the same interface on the right side of the Gmail mailbox we also see Directory of the Sortd gadget
Step 5:
When we click on the item Sort The right side of the interface, will appear window Request access to Gmail account with personal information. Click Select Allow to allow.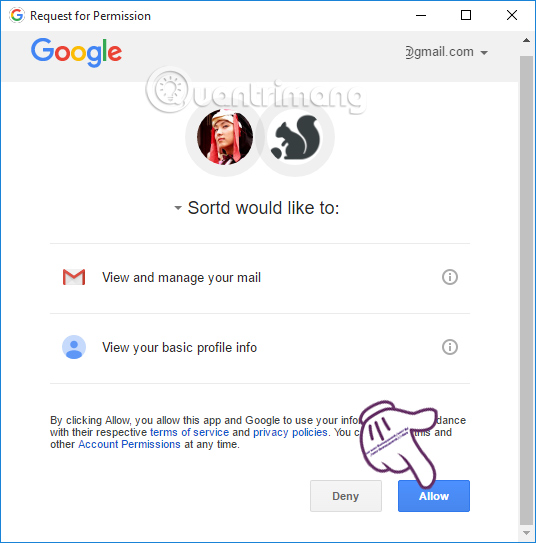
- The To column is what we need to do.
- Follow up column : arranging for upcoming jobs.
- List 1 and List 2 columns : Work list.
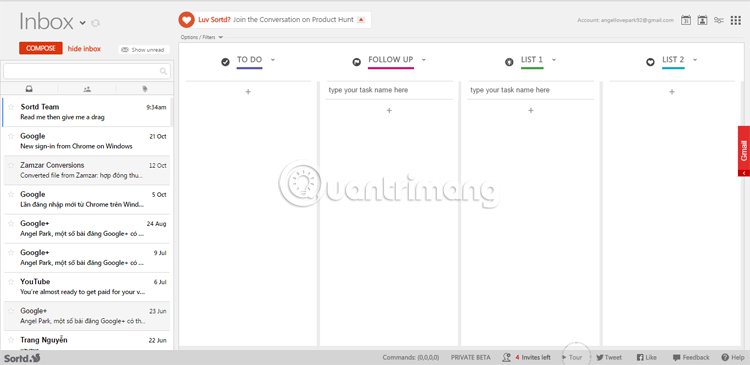
Step 7:
Next we click on any message, you will see three icons with 3 different features, in which:- Snooze until : Clock icon used to remind the message after some time.
- Archive : folder icon to Archive email.
- Recycle : Delete selected email.
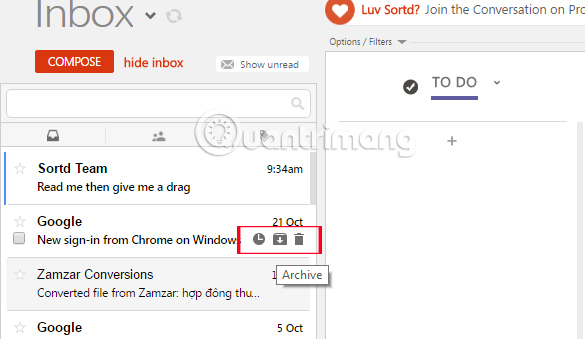
Step 8:
To put the email in the to-do list to track into the management, we left click on email that's it Hold and drag them to the folder want to use is okay.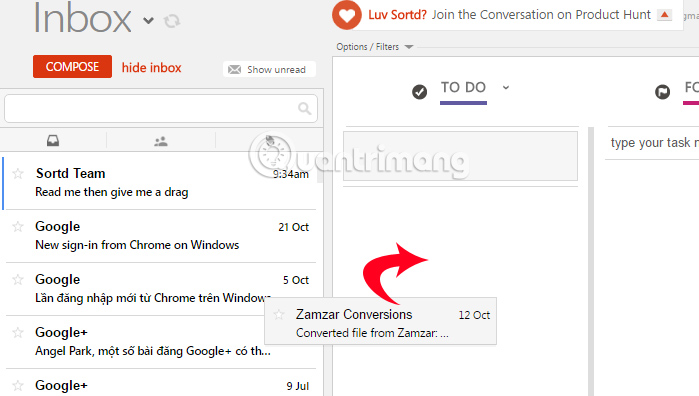
- Add task : Add task tasks.
- Thêm danh sách : Add a new list.
- Rename list : Rename the title of the selected item.
- Delete this list : Delete all selected items.
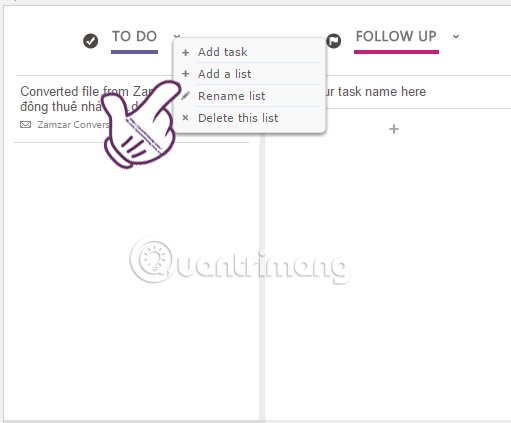
Step 9:
Back in the Gmail interface, we will see which messages are included in the to-do list Sortd beside. The menu on the left has also appeared Sortd item , with the number of emails in the roster.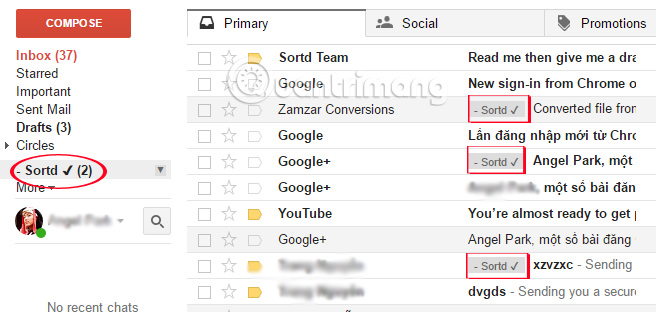
Step 10:
At this point, the Sortd interface will shrink to the right of the interface. Here we can Quick change between columns when clicked two-dimensional arrow same picture.