Touchpad or mouse wheel on the laptop. In many cases the touchpad makes users feel annoyed because just slightly touches the pointer is moved to affect the work. In the article below, Network Administrator will guide you how to disable (disable) the Touchpad to help you overcome these disadvantages while working with the Laptop.
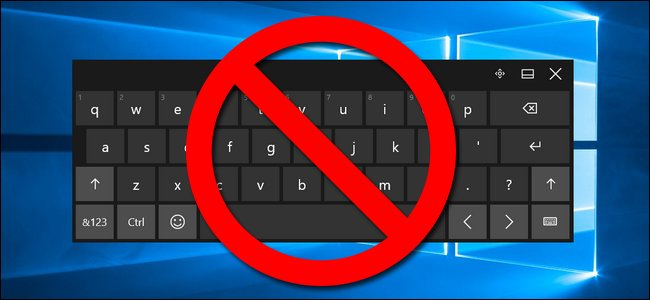
Turn off the TouchPad on your laptop when you are using the mouse
1. Disable Touch Keyboard Service:
To disable the Touch Keyboard Service, follow the steps below: First open the Services menu by pressing the key combination Windows + R to open the Run command window, then enter services.msc in the Run command window.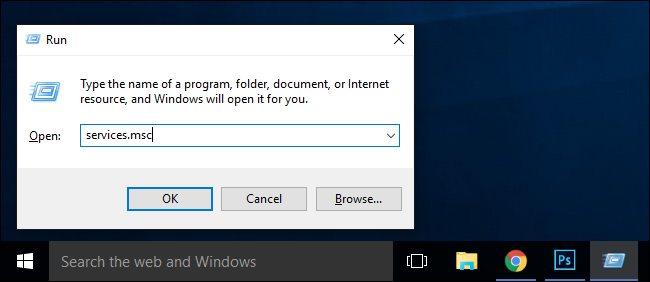 On the Menu Services window, click the column Name , then scroll down to find and double-click the option Touch Keyboard and Handwriting Panel Service
On the Menu Services window, click the column Name , then scroll down to find and double-click the option Touch Keyboard and Handwriting Panel Service 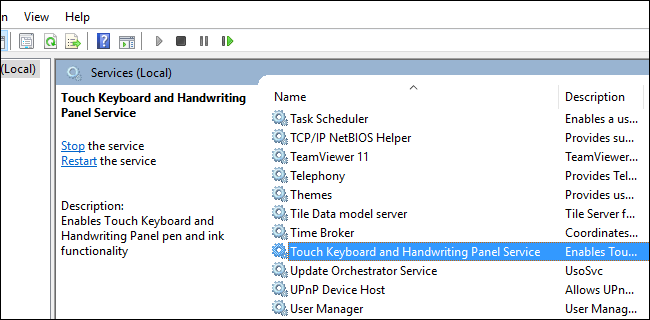 At this time, the Touch Keyboard and Handwriting Panel Service Properties appears. On this window, at the item Startup type , you click Disable Section Service status Click Select Stop to turn off the service.
At this time, the Touch Keyboard and Handwriting Panel Service Properties appears. On this window, at the item Startup type , you click Disable Section Service status Click Select Stop to turn off the service. 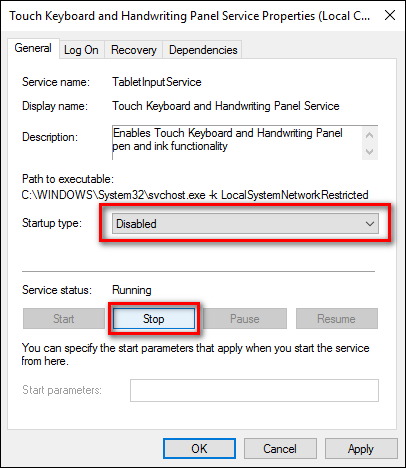 Finally select and restart your computer is finished.
Finally select and restart your computer is finished.2. Rename TabTib.exe:
To rename TabTib.exe, first press the key combination Windows + R to open the Run command window. Then enter the following path into the Run command window:C: Program FilesCommon Filesmicrosoft sharedinkPress Enter to open the folder in the path above, then scroll down to find TabTib.exe. The next step is to make some small changes to the TabTib.exe file, including changes to Ownership and file renaming. In case you want to activate the Touch Screen, you just need to change the default settings. Right-click on the file TabTib.exe , then select Properties
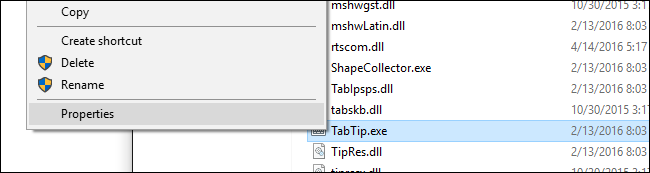 On the Properties window, click Advanced.
On the Properties window, click Advanced. 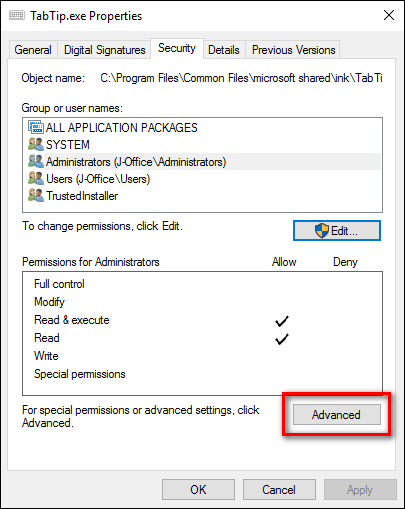 On the Advanced Security Settings window, find the item Owner. By default, the Owner field is set to TrustedInstaller. Your task is to click on select Change to change settings.
On the Advanced Security Settings window, find the item Owner. By default, the Owner field is set to TrustedInstaller. Your task is to click on select Change to change settings. 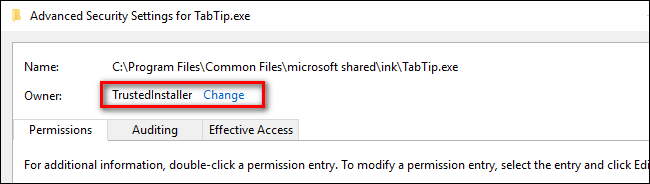 On the Select User or Group page, find the entry Enter the object , then enter it Administrators As shown below and then click
On the Select User or Group page, find the entry Enter the object , then enter it Administrators As shown below and then click 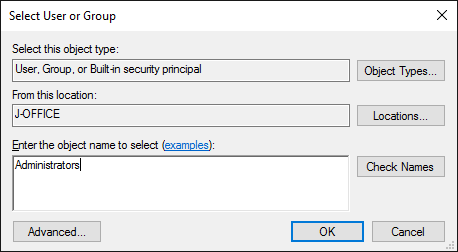 Click on other windows until the folder window returns find the TabTib.exe file. Re-open the menu that you just opened, right-click on it and select it Properties , then click Advanced On the Advanced Security Settings window, click Change Permissions in the lower left corner of the window, then click Administrators to change settings.
Click on other windows until the folder window returns find the TabTib.exe file. Re-open the menu that you just opened, right-click on it and select it Properties , then click Advanced On the Advanced Security Settings window, click Change Permissions in the lower left corner of the window, then click Administrators to change settings. 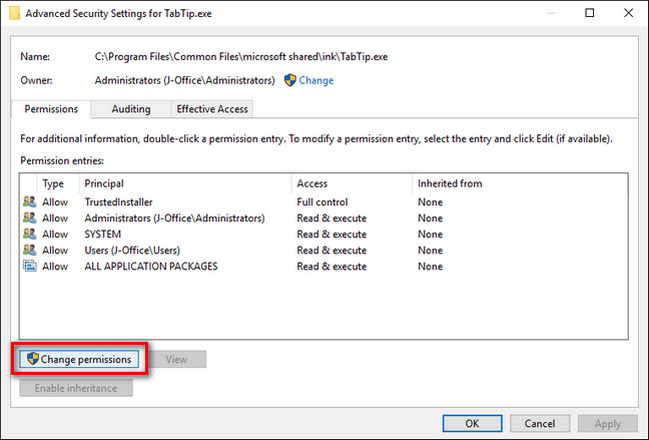 On the Administrators window, select Full Control. After you click Full Control, it will automatically mark all other items except the item Special permissions
On the Administrators window, select Full Control. After you click Full Control, it will automatically mark all other items except the item Special permissions 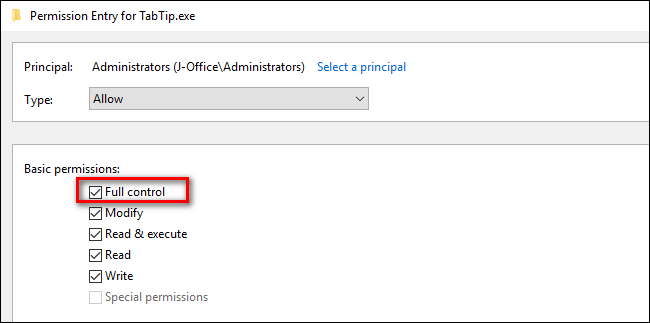 Click Next , then click next until back to the original source file list. Right-click TapTip.exe , then select Rename
Click Next , then click next until back to the original source file list. Right-click TapTip.exe , then select Rename  Rename the file TapTip.exe into TapTip.exe.bak is done. If you want to re-enable the touchpad, follow the same steps and rename the TapTip.exe file without the tail .bak is done.
Rename the file TapTip.exe into TapTip.exe.bak is done. If you want to re-enable the touchpad, follow the same steps and rename the TapTip.exe file without the tail .bak is done.3. Disable touchpad with keyboard shortcuts:
Some laptops have buttons switch (or use the function key) toggle the Touchpad , by pressing simultaneously two keys F7 or F8 (as shown below) . Users should carefully read the user guide to find specific shortcuts for each type of laptop.

Press the Fn + key combination with the Touchpad icon as shown below to turn off the touchpad
Some manufacturers offer customized way and disable Touchpad through software. Look for the Touchpad icon in the system tray, then double-click or right-click on the Touchpad icon to find the option to disable the touchpad.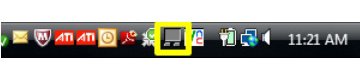
5. Disable the Touchpad from the driver:
If you do not find the Touchpad icon in the system tray, click Start = & gt; Control Panel = & gt; Hardware and Sound Under the item Devices and Printers click select mouse On Windows Vista, click Select Start = & gt; Control Panel = & gt; Hardware and Sound = & gt; mouse At this point, the window will appear Mouse Properties . Here you find the option card that can disable the Touchpad.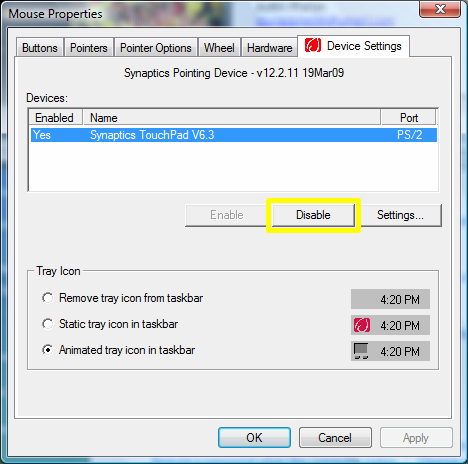
6. Other:
If the Touchpad software is not found, in the system tray or under the item Mouse Properties , you can search the Start Menu. 1. Click Start. 2. Enter Device Manager in the Search box then select Device Manager from the list of search results. This will display the Device Manager popup window. 3. Expand the item Mice and other pointing devices. 4. Right-click Touchpad then select Disable. 5. Confirm your selection. Also if you want to completely disable the touchpad, you can proceed to disable it via the BIOS of the touchpad. All you need is to find the exact path to the item Pointing Devices on the BIOS. However, with different laptops, the paths will be different.7. Thanks to the support of 3rd software:
Touchpad Blocker is a powerful tool to bring in a flexible mechanism automatically to enable and disable Toudpad. Special tools are provided completely free to users.
Download Touchpad Blocker and install it here.
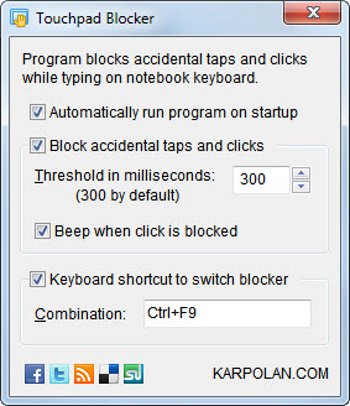
After installation and startup, the interface Touchpad Blocker appears quite simple. There are four options available Automatically run the program on startup (automatically activates the Touchpad Blocker program when Windows starts), Block accidental taps and clicks Toudpad lock when detecting keyboard typing speed continuously for some time, in miliseconds - milliseconds, by default 300 milliseconds. Set up, press the button X (Close) to close the program window again.
Also you can use other 3rd party tools like TouchFreeze or Touchpad Pal Check out some of the articles below: Good luck!










