In the process of sending and receiving mail, many Outlook users often encounter some error such as error "Unknown Error 0x80040600 (0x80040600)" or error " Kết nối đến máy phục vụ bị lỗi. Server: '& lt; account name & gt;' So how to overcome these errors, please refer to the article below the network administrator.
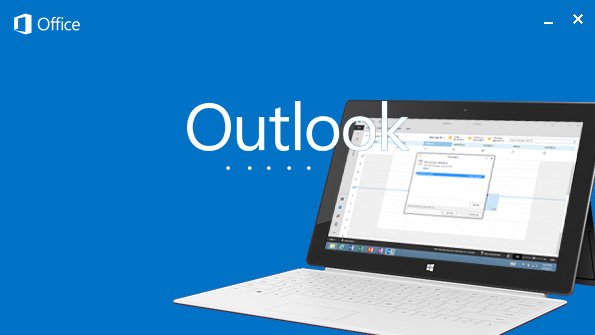
1. Error 0x8de00005
Note that you may have noticed that recently all Outlook accounts have been moved to the new server. When you log into your account, on the screen you will receive a 0x8de00005 error message:Task 'xxx@outlook.com' reported error (0x8DE00005): 'There is an error synchronizing your mail account. Please verify your account is properly configured by first accessing your mail on the web. Error: 3219. Server. An error occurred in looking up the user's information in mservTo fix the 0x8de00005 error, follow these steps:
Step 1:
Open Outlook.Step 2:
If you use Outlook 2010, you visit File = & gt; Account settings Or if you use Outlook 2007, you visit Tools = & gt; Account Settings. If you use Outlook 2013 or 2016, you choose Exchange Activesync (EAS).Step 3:
Select your account, then click Remove.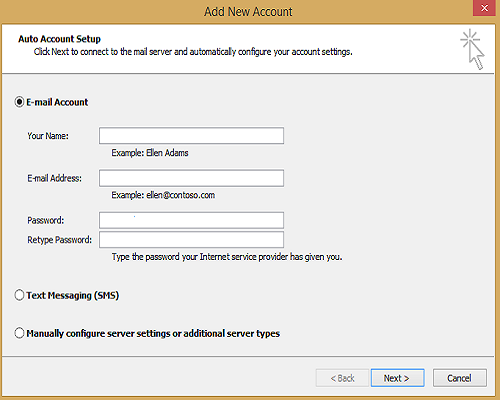
Step 4:
Once your account has been deleted, the next step is to add the account again. Just click New, Then enter your name, Email ID and password to complete the setup process.Step 5:
Finally close Outlook and then reopen the application again and check whether the error 0x8de00005 still or not.2. Fix 0x80040600 errors on Outlook 2003, 2007, 2010, and 2013
Many users of Outlook (both Outlook 2003, Outlook 2007, Outlook 2010 and Outlook 2013) have many problems encountered during the process of sending and receiving messages: Receiving reported error (0x80040600): Unknown Error 0x80040600 (0x80040600) Outlook error "0x80040600" can occur on all versions of Outlook (2003, 2007, 2010, and 2013). This error means that the attached Outlook file (usually your Outlook.pst file) is corrupted or damaged for some reason (such as a disk error, etc.). To fix this, the only way is to repair Outlook.pst files, using the Outlook Inbox Repair Tool (Scanpst.exe) of Outlook PST. Before proceeding to fix 0x80040600 you must enable hidden files on your system. To do this thing: 1. Open the Control Panel window. Enter the Folder Options keyword into the Search box on the Control Panel window to open the Folder Options window. 3. Click here to select the card View , then select the option Show hidden files, folders, and drives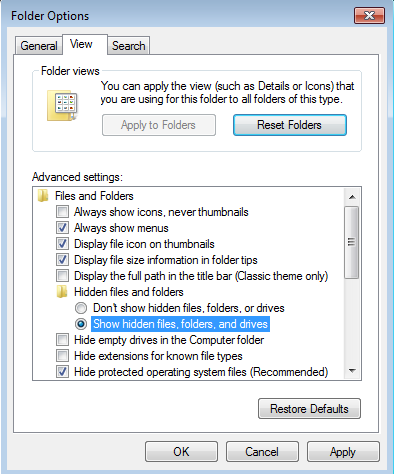 4. Click Select
4. Click Select Step 2: Run the Inbox Repair Tool (Scanpst.exe)
1. Close the Outlook window. Open Windows Explorer, then navigate to the following path to find the scanpst.exe tool:C: Program FilesMicrosoft Office% OfficeVersion% SCANPST.EXE3. Here you double click SCANPST.EXE to open the SCANPST.EXE tool. 4. Click Select Browse
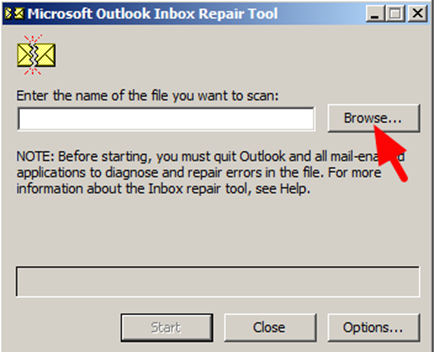 5. Find the location of the corrupted Outlook data files (such as Outlook.pst): - On Windows XP:
5. Find the location of the corrupted Outlook data files (such as Outlook.pst): - On Windows XP: C: Documents and Settings% Username% Local SettingsApplication DataMicrosoftOutlookOutlook.pst- On Windows 7 or Windows Vista:
C: Users% Username% AppDataLocalMicrosoftOutlookOutlook.pstNote: On Outlook 2013, by default the Outlook Data data file is stored at:
C: Users% Username% DocumentsOutlook FilesOutlook.pst6. Finally, click the button Scan Wait until the Inbox Repair Tool "fixes" the failed files. Note: At the last step of repairing the corrupted file, you will be asked whether you want to make a backup, or not to continue the process of repairing the error file.
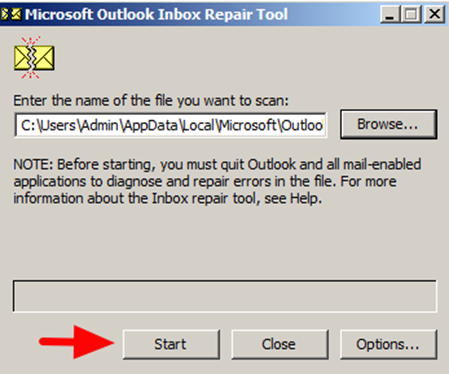
3. Fix Outlook error 0X800CCC0E
When you configure an email account on Outlook and try to send an email, a 0x800CCC0E error message appears on the screen, which may cause the server to crash. Outlook can not validate your account as you send mail and as a result the mail you send is rejected by the server. Also, if you use another account to send mail, you'll see one of the errors listed below: "The connection to the server has failed. Account: '& lt; account name & gt;', Server: 'SMTP server name', Protocol: SMTP, Port: 25, Secure (SSL): No, Socket Error: 10051, Error Number: 0x800CCC0E ".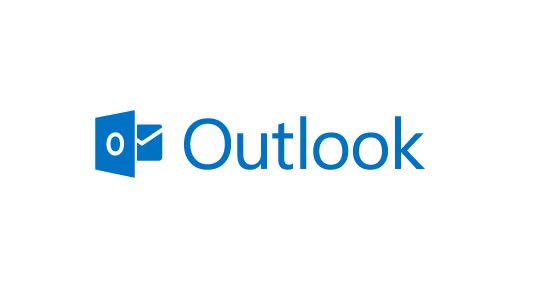
3.1. Cause for Outlook error 0X800CCC0E
In the process of sending a mail and MSN does not allow you to send mail, the reason is because Outlook does not detect your account.3.2. Fixed 0X800CCC0E error manually
To fix error 0X800CCC0E on Outlook, follow these steps: 1. On Outlook Express, at Menu Tool you choose the card Accounts. 2. Select the next card Mail , then select the account you want to change, then select Properties 3. Select the card Servers 4. At the item Server Information Clear all ports in the Outgoing mail (SMTP) box, then enter smtp.email.msn.com 5. At Outgoing Mail Server , tick select option My server requires authentication then select Settings 6. Select the option Đăng trên section Logon Information 7. Enter your MSN Member ID in the box Account name . Here you enter the entire MSN email address displayed before @. 8. Next enter your MSN account password into the frame Password 9. Selective analysis Log on using Secure Password Authentication 10. Choose to close the Outgoing Mail Server dialog box. 11. Select next to close the & lt; Mail Account & gt; Properties. 12. Finally choose Close is done3.3. Use the 3rd tool
Step 1: Download and install the Outlook PST Repair tool. Download Outlook PST Repair tool and install here After successful installation of Outlook PST Repair tool proceed to open the tool, then click select Select Outlook File Select the PST file you want to edit.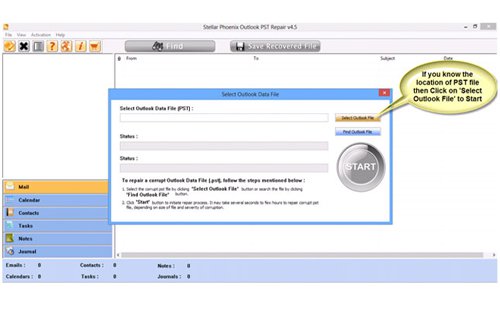 Step 2: After selecting the PST file, click Start to start the scanning process.
Step 2: After selecting the PST file, click Start to start the scanning process. 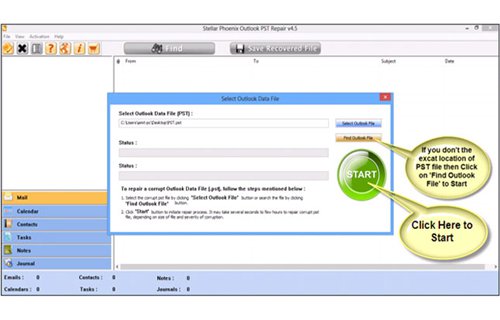 Step 3: Upon completion of the scan, all recovered mailbox folders and other data are displayed in the left pane of the window. You can select files here.
Step 3: Upon completion of the scan, all recovered mailbox folders and other data are displayed in the left pane of the window. You can select files here. 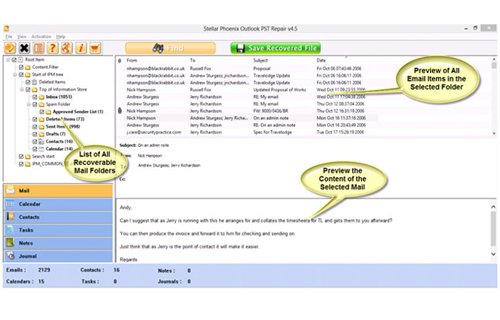 Step 4: After selecting the files, click File saved to recover files on your computer.
Step 4: After selecting the files, click File saved to recover files on your computer. 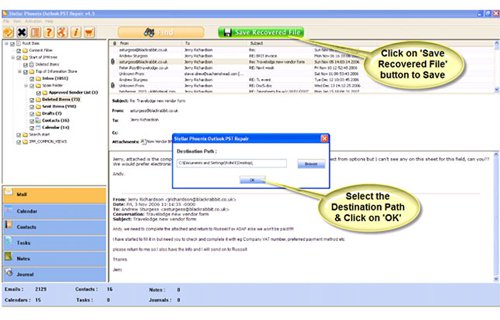 Step 5: Once the files are saved, a dialog box appears confirming the saved files and displays the size of the recovery files as well as the destination path to the files.
Step 5: Once the files are saved, a dialog box appears confirming the saved files and displays the size of the recovery files as well as the destination path to the files. 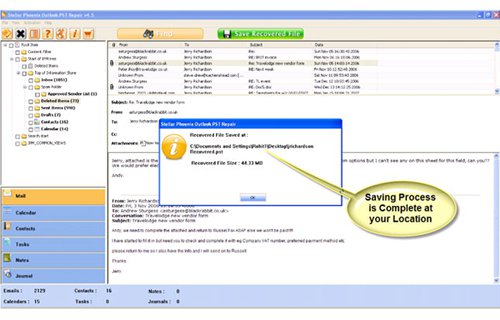
Fixed "Outlook data file can not be accessed"
During the process, many Outlook users reflect that, in the process of sending and receiving mail on Outlook, they receive the error message " Message is error (0x8004010F): Outlook data file can not be accessed The cause of this error may be due to a corrupted Outlook profile or during the process of transferring the .PST file from one location to another or from one drive to another on the computer.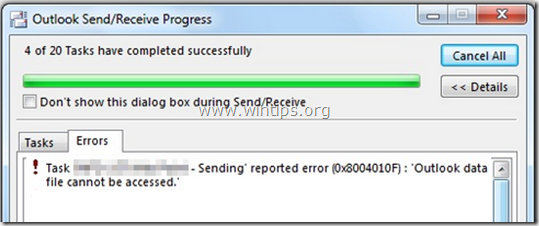 To fix the error Reported error (0x8004010F) - Outlook data file can not be accessed On Outlook 2010 and 2013, follow these steps: 1. Open Account Settings on Outlook.
To fix the error Reported error (0x8004010F) - Outlook data file can not be accessed On Outlook 2010 and 2013, follow these steps: 1. Open Account Settings on Outlook. 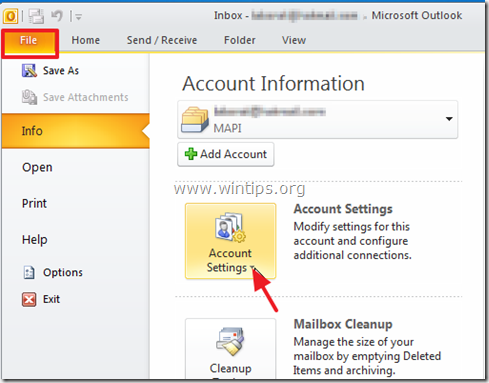 2. On the Account Settings page, click the tab Email , then select the account you are experiencing the problem and click select Change Folder.
2. On the Account Settings page, click the tab Email , then select the account you are experiencing the problem and click select Change Folder. 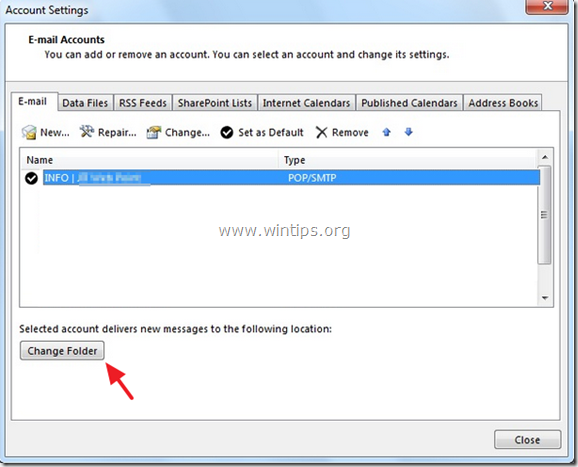 3. Next, select New Outlook Data File
3. Next, select New Outlook Data File 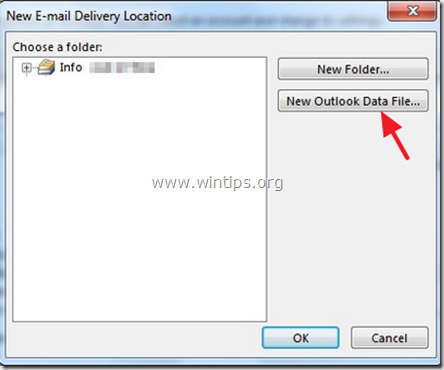 Set a name for your new data file and click it Expand your new data file and select the subfolder Inbox , then select OK.
Set a name for your new data file and click it Expand your new data file and select the subfolder Inbox , then select OK. 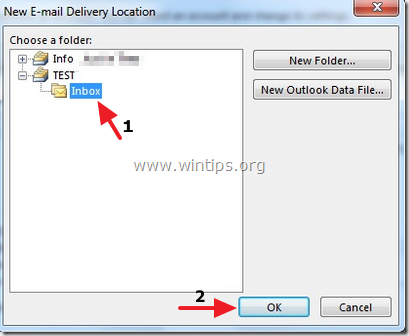 6. On the Account Settings page, click Change Folder once again.
6. On the Account Settings page, click Change Folder once again. 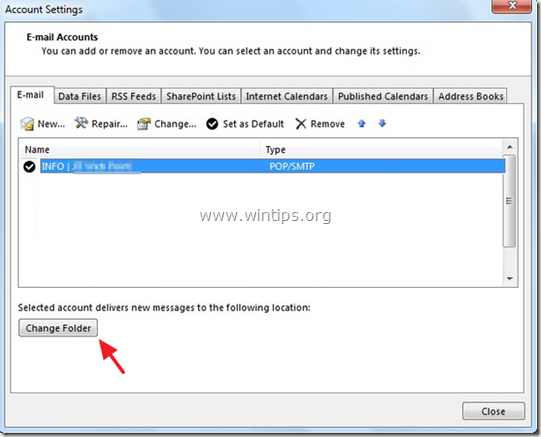 7. Select the exact data file and folder that you want to store on the email message and click on select
7. Select the exact data file and folder that you want to store on the email message and click on select 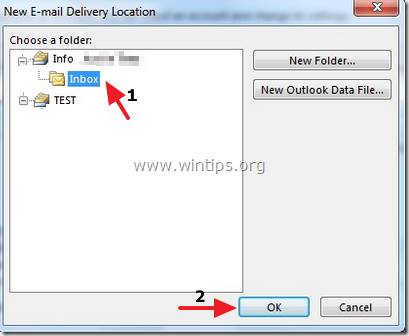 8. Close the Account Settings window and click Send / Receive.
8. Close the Account Settings window and click Send / Receive. 










