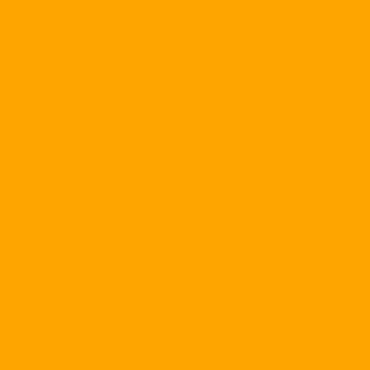MagicISO Maker l & agrave; A complete tool & ldquo; magic & rdquo; d & nt; c image file format (image). N & oacute; c. Can convert almost all ISO image file formats; format m & agrave; Most of the supported CD / DVD burning programs are supported. Magic Edge Maker, MagicISO Maker is also a great tool for creating, editing, One of the few programs that supports direct burning of BIN image files. & nbsp; CD / DVD-ROM.
With MagicISO Maker, you & treat yacute image file on demand such as: change, refresh, v & agrave; Extract the contents of the file in the image file. The format m & agrave; MIM supports include: ISO, BIN, IMG, nrg, cif, ccd, vcd (Data CD / DVD); mbi (Bootable CD / DVD); cue (Audio CD, VCD / SVCD); flp, ima, bif, wbt, img (floppy disk). The latest version Magic ISO Maker v5.0 build 0166 c. 2.24 MB, similar to Windows, the system needs to minimum memory l & agrave; 64 MB. You You can download the trial version here http://www.magiciso.com/Setup_MagicISO.exe
From the program's interface, you click the Tools tab to show you how important the task is. Due to the number of kh & aacute; Many of you will only be introduced to the three most important features of MIM.
Make ISO from CD / DVD-ROM: create backup image of CD / DVD-ROM content.
Insert a CD / DVD to create the image file. At the Output format tab, you select the m & agrave image file format; The program will create a & ldquo; ISO or BIN / CUE. On the Output File tab, click & nbsp; & nbsp; v & agrave; Select a place to save the image file. After ugrave, you click OK v & agrave; Wait for the program to execute the image creation. & nbsp;
Burn CDs / DVDs with ISO: Burn directly to multiple image file formats. CD / DVD-ROM
Insert a blank CD / DVD drive. At the CD Image File tab, you click & nbsp; Open & nbsp; t & mgrd to the image where v & agrave; Select n. You select the write speed on the card at the CD-R / RW Write Speed card. click Burn it! Let the program do the recording. & nbsp;
BIN To ISO: convert BIN format to ISO format
On the Choose source file tab, click & nbsp; & nbsp; v & agrave; Select the BIN file to convert. On the Choose output file tab, click & nbsp; & nbsp; v & agrave; Select a place to save the ISO file to be created. After converting, click Convert to program to make the conversion. & Nbsp;
& nbsp;
Some of the important features of MIS are:
- BIN To ISO: Convert BIN to ISO.
- Any Format To ISO: Convert many image file formats to ISO image format.
- Any Format To BIN: Convert many image file formats to BIN.
- Make Multi-Boot Image: Create boot disks, multi-boot.
- Make boot image from floppy disk: Make image file from floppy disk.
- Write Floppy Disk Image: Burn any image file with a floppy disk image.
& nbsp;
B & W, also Make ISO from CD / DVD ROM to rescue VCD / SVCD discs. QUALITY QUALITY m & agrave; You can view your reader in the following ways:
- Create image file for disc & badd & bad; VCD / SVCD & nbsp; with Output format l & agrave; BIN / CUE.
- After the image file is created, from the main interface of the software, you have the File & gt; Open to open the created image file, and then to the MPEGAV folder. In the right pane, right click on the AVSEQ.DAT file to view the hard disk. Or c. You can use a virtual CD player (like Alcohol 120%) to open the image file. v & agrave; o MPEGAV v & agrave; copy c & aacute; c AVSEQ.DAT file to hard disk. & nbsp; & nbsp; & nbsp; & nbsp; & nbsp; & nbsp; & nbsp; & nbsp; & nbsp; & nbsp; & nbsp; & nbsp; & nbsp; & nbsp; & nbsp; & nbsp; & nbsp; & nbsp; & nbsp; & nbsp; & nbsp; & nbsp; & nbsp; & nbsp; & nbsp; & nbsp; & nbsp; & nbsp; & nbsp; & nbsp; & nbsp;
Pham Hong Quoc