By default,
Windows All networks are public, but in some cases, the public network is not secure for the user's computer. It's better to set up a Private Network to use it.
- Public Network: Whenever your computer is connected to a network, such as Ethernet or Wifi, your computer will ask if you want to share it with other devices on the same network. If clicked
, your computer will set up
Public . And of course your computer will also see other devices connected on the same network.
- Private Network In contrast to the Public Network, if clicked
on the confirmation dialog after connecting to a certain network, your computer will set up as
private . And shared files, printers, etc. will be blocked by the firewall. Windows is smart enough and therefore the firewall will set up according to the options you will choose. After selecting the option, it is quite difficult for you to change the settings - if you do not know about the settings. In this article, you will learn how to set up a Private Network on your Windows 10 computer.

Set up Private Network on Windows 10
Here are some ways to set up Private Network on Windows 10, you can refer to:
1, PowerShell
To set up a Private Network using PowerShell, follow these steps: First open the window
Windows PowerShell Under Admin, enter the following command and then press Enter:
Get-NetConnectionProfile
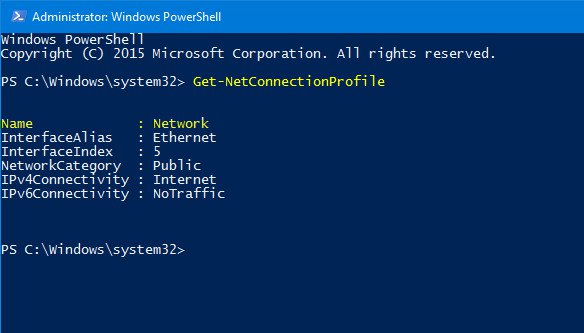
The command will allow you to display the network name and network classification (Public / Network). Next you enter the following command:
Set-NetConnectionProfile -Name network_name -NetworkCategory Private
Note: Change
network_name by the name of your network. In case you want to set up Public Network, follow the same steps but change
private equal
Network First press the W key combination
indows + R to open a command prompt
, then you enter
secpol.msc Enter then Enter to open the window
Local Security Policy Here you find and click
Network List Manager Policies This will open a new window called Network.
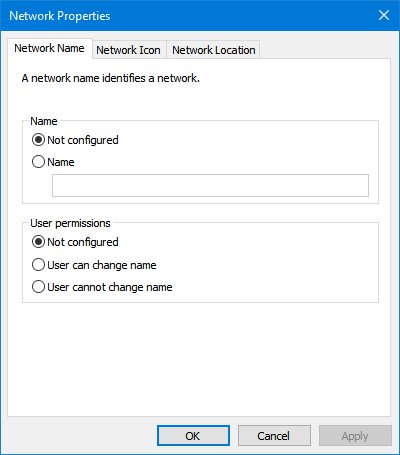
Now go to the Network Location tab. By default, the option is set to Not Configured or Public, just select Private and then click
Apply / OK is done.
3. Through Registry Editor
Registry Editor is a useful tool on the Windows operating system, this tool allows you to change the network settings. However, before using this tool you should proceed to create a backup of the Registry Editor and create a system restore point to prevent in case of any errors. First open the Registry Editor window. To do this press the key combination
Windows + R to open a command prompt
, then enter
regedit Then press Enter to open the Registry Editor. If the UAC window appears, click
to continue. On the Regitry Editor window you navigate to the following key:
HKEY_LOCAL_MACHINESOFTWAREMicrosoftWindows NTCurrentVersionNetworkListProfiles
Here you will see some keys with long and very special characters. If you connect your computer to 4 different networks, you will get 4 different keys. This means that if you connect more networks, you will get more keys. So just click on each one
Find the key you want to set to Private. When you click on each directory, you can find the network name in the right pane. Here you can also find items
Category Double click on Category and set the value to 1, then proceed to save the changes.

The value to set up Public Network, Private Network and Domain Network. Public Network: 0 Private Network: 1 Domain Network: 2
Check out some of the articles below:
Good luck!

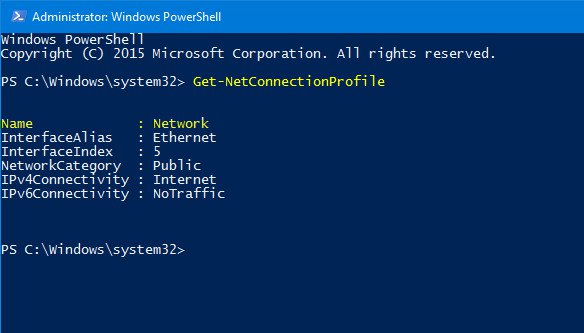 The command will allow you to display the network name and network classification (Public / Network). Next you enter the following command:
The command will allow you to display the network name and network classification (Public / Network). Next you enter the following command:
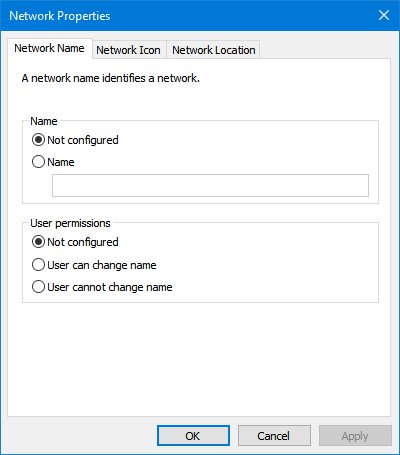 Now go to the Network Location tab. By default, the option is set to Not Configured or Public, just select Private and then click Apply / OK is done.
Now go to the Network Location tab. By default, the option is set to Not Configured or Public, just select Private and then click Apply / OK is done.
 The value to set up Public Network, Private Network and Domain Network. Public Network: 0 Private Network: 1 Domain Network: 2
The value to set up Public Network, Private Network and Domain Network. Public Network: 0 Private Network: 1 Domain Network: 2











