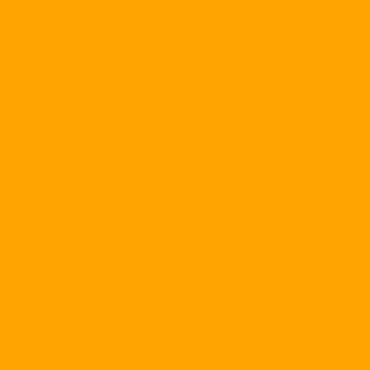Accessing a remote computer is an essential requirement for many computer users. So please use Remote Desktop of Windows XP or download free Virtual Network Computing software ( ) of the RealVNC to access the remote computer. & nbsp;
Most access requests are usually made through a connection on the Internet. The client computer you are running can run any version of Windows 95 or above, and you will need the Windows XP CD (Pro or Home) if you want to use it. Remote Desktop or software . Both Remote Desktop and VNC Requires access to the computer must be able to communicate over the network, modem or a VPN (Virtual Private Network) connection.
Remote Desktop in Windows XP
Settings on the machine to access: To log on to the remote PC must use the account administrator or account in the Remote Desktop Users group (to find the account in this group, go to the menu. Start , select Run , input lusrmgr.msc , hit Enter to open the Local Users and Groups utility). Once logged in, right-click on the icon My Computer On the desktop or in the Windows Explorer window, select Properties . Click on the card Remote , and under Remote Desktop , tick Allow users to connect remotely to this computer . Press the dialog box appears.
By default, accounts with administrator rights can be accessed remotely. If the account you are using does not have this permission, click the button Select Remote Users on this window. If you do not see the account you want to log in remotely, click the button Add , enter the account name used to enter, if there are multiple logins, they will be separated by a comma (;), and select . Click OK to close the dialog box System Properties . If the selected account does not have password protection, you need to change the password for them: select Start, Run , input nusrmgr.cpl , hit Enter . Select the account you want to set a password and choose Create a password. Follow the prompts on the screen then select Tạo mật khẩu . Close the window Users Accounts when completed.
Establishing connections between different networks can make it difficult for the system or network you visit to find the computer name to connect to. If possible connect through your computer's IP address: Open the window Explorer (if needed), right click on My Network Places , and select Properties . Choose Local Area Connection , and look at the box Details in the taskbar on the left side of the window. You may need to scroll the taskbar or click on the title to close the items you do not want to display the contents of the Details. If the directory Network Connections no taskbar, select Tools, Folder Options , and sure Show common tasks in folder Under the General tab, click . As soon as you see the data in Details, you pay attention to the IP address. It is a sequence of four numeric groups separated by periods (eg, 123.123.123.123).
Installed on client computer : If the client computer is running non-XP Professional or Home edition, you must install some files on this computer from the Windows XP disk. First insert the CD into the drive, when the Welcome screen appears, click Select Perform additional tasks . In the next screen, select Set up Remote Desktop Connection . Follow the instructions given to complete this installation.
If the computer you are using or the machine you want to access is inside the firewall , you have to contact the network administrator to edit the new can connect. If both computers (used to access and gain access to a network are able to communicate with each other).
Remote login Once you have established a connection by modem, network or VPN, select Start, Programs (or All Programs Accessories, Communications, Remote Desktop Connection . Enter the name of the computer to log in and click Connect . You will see the login dialog of the computer to access appear. After logging in, the machine will lock again to block anyone from logging in there without a username and password. If you sign in with a non-account that is being imported to that machine, a warning that another account is already logged in will appear. If you choose To continue, a message will appear on the remote computer asking whether the connection is allowed. If the user is on that machine select , you will not be able to continue. If there are no people at the machine, the notification will disappear after a few seconds, and you will be able to log in.
If you can not find the computer you need to sign in with, you can enter the IP address to access. If you still can not, you should ask the administrator or check the relevant resources. If you are using XP Pro, you can get the information by selecting Start Help and Support , and enter Troubleshooting Remote Desktop in the box Search , and press Enter to see the topic list of error messages.
If the machine you want to remotely access does not have Windows XP Pro . Visit the web site of RealVNC ( http://www.realvnc.com/ ), and click select download it now on the left to get free VNC software. Enter your name, email address and other required information. Select the version of the operating system you use (Windows, Linux, or Solaris), and click Proceed to download & nbsp; Select a link to an .exe or .zip file.
Install server and client With VNC, you have to install the above VNC Server (on the computer you want to visit) and VNC Viewer (where you are using to login). Double click on the file to download, and follow the instructions to install VNC. If your computer does not need to connect to another machine and only connect to it, you should uncheck it VNC Viewer When installing VNC on this machine, if required, select it. Repeat the same procedure for installation on the machine you want to connect to.
Go to the computer you want to access, select Start, Programs, RealVNC, Run VNC Server . The first time you run this tool, the properties dialog will appear. Normally, you can accept the default, but remember to enter the password in the upper left pane. Then hit enter To open this dialog box, double-click the VNC icon in the system tray. Finally, fill in the IP address of the server computer (the machine to access). Like Remote Desktop , VNC does not allow to see computers under the firewall.
Connection setup: Choose Start, Programs (or All Programs), RealVNC, Run VNC Viewer on the client computer. Enter the address and press . A window will display the screen desktop of the server. Now you can select, drag, and perform other tasks on the computer as it is in front of you. But there are some system keys (like Alt-Tab ) when pressed it only affects the actual machine, not the remote machine. You may have to use the mouse to open or select the applications you want, but when that window is activated you can use the key to use.
Even if you are using a broadband connection, your computer may be slow. To limit the amount of data to be transferred, double click on the VNC icon in the system tray of the server computer to open the properties dialog. Below Connection Settings , select Remove Desktop Wallpaper , and under Update Handling , confirm that Poll Full Screen and Poll Window Under Cursor Not selected (still selected Poll Foreground Window ). For better display, press select Poll on Event Received Only to only update the display when it receives one click and press the key from the user. Choose