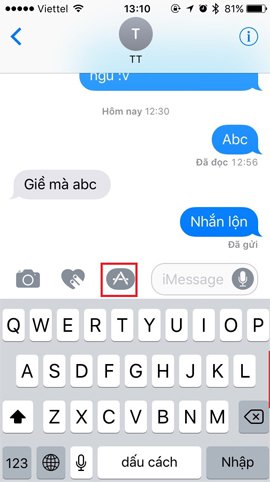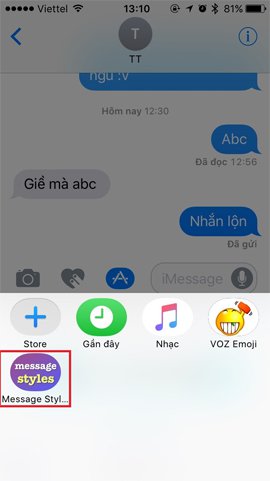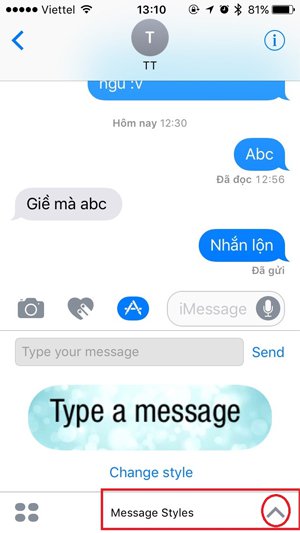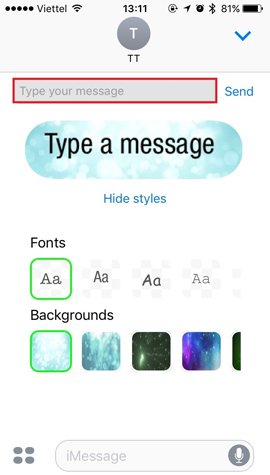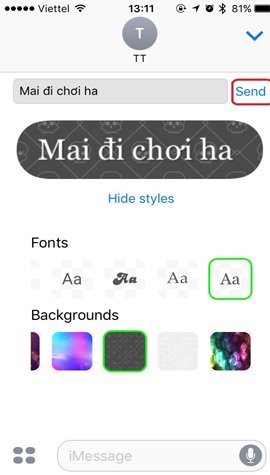The upgraded iOS 10 brings users the most innovative and compelling experience compared to previous versions of iOS. This includes iMessage, where users can send bubble messages along with the effects that change the frame for the messaging interface. Unfortunately, despite the many effects, the fonts on iMessage remain the same from previous iOS versions to iOS 10. So how can i change font on iMessage? To do that, we will need the application installed on iOS devices, the Custom Message Styles app.
Step 1:
First of all, download the Custom Message Styles application under the link below and install it on your device.
Step 2:
Next, we proceed to install the application on the device. At the iMessage interface, click
Appstore icon then select the application
Custom Style Message
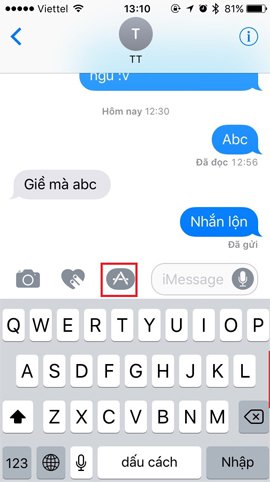
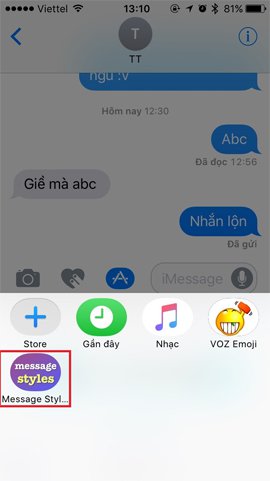
At the message view, select
Message Styles . Then, the user can
Select the type of font you want to use and the background for the message will send. We swipe left or right to select the font style as well as the background color for the message. The application offers users a lot of unique options.
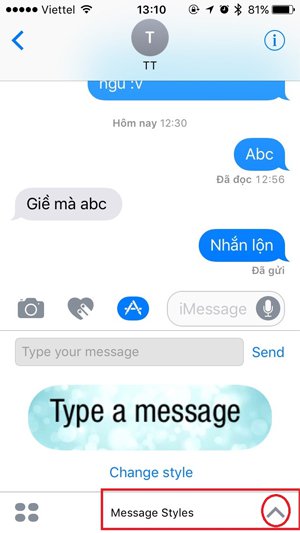
Step 4:
Once you have selected the font as well as the background color for the message, click on the cell
Type your message to enter the message. Messages will be automatically changed to the font and background we have chosen. Finally hit select
Send to send a message.
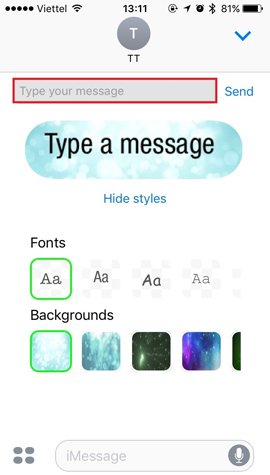
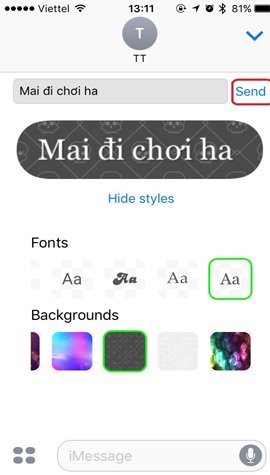
Thus, the font on iMessage has been completely changed when users just need to install the Custom Message Styles application on iOS devices. We can freely choose the type of font or background color for custom text that is included in the list of Custom Message Styles provided. Surely with this change, the iMessage messages on the iOS device will be much more interesting.
Please refer to the following articles:
Wish you success!