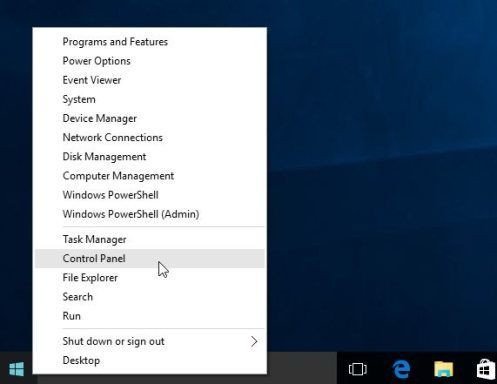Delta Search (www.delta-search.com) is " browser user "(browser hijacker) is included with the free software that people download from the Internet. Once installed, Delta Search will set it as home and search engine in the browser. that you install, without any user permission.
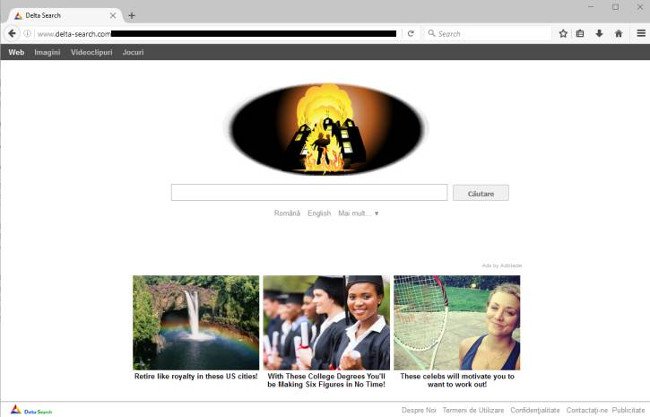 Delta Search is integrated with free software that people download from the Internet. And of course when users install the software will also install programs, programs that they do not know. For example, when you install NowUSeeIt Player, you will have to agree to change your browser homepage to www.delta-search.com Delta Search also modifies your browser's default search engine to http://search.delta-search.com or http://www.delta-search.com/ , and navigate you to Yahoo containing the ads. Finally, Delta Search will install the Search button on your computer, and when you click on it will redirect the search on your computer and navigate to another web page. It is recommended that you install any software from the Internet Pay attention to the installation process Because the installer will include installation options like " browser user "Delta Search. Be very careful with what you agree to install. Always select the option Custom Installation And uncheck all that you are suspicious of, especially software that you do not want to install. Choose to download the software on trusted sites.
Delta Search is integrated with free software that people download from the Internet. And of course when users install the software will also install programs, programs that they do not know. For example, when you install NowUSeeIt Player, you will have to agree to change your browser homepage to www.delta-search.com Delta Search also modifies your browser's default search engine to http://search.delta-search.com or http://www.delta-search.com/ , and navigate you to Yahoo containing the ads. Finally, Delta Search will install the Search button on your computer, and when you click on it will redirect the search on your computer and navigate to another web page. It is recommended that you install any software from the Internet Pay attention to the installation process Because the installer will include installation options like " browser user "Delta Search. Be very careful with what you agree to install. Always select the option Custom Installation And uncheck all that you are suspicious of, especially software that you do not want to install. Choose to download the software on trusted sites.Delta Search Tips on Chrome, Firefox, and Explorer:
Step 1: Uninstall Delta Search from Windows
The first step is to find and remove any malicious programs installed on your computer. 1. Open the Uninstall Menu. To do this thing: - On Windows 10 or Windows 8: 1. To remove the program on Windows 10 or Windows 8, right-click the button Start in the bottom left corner of the screen (Windows logo icon) and then select Control Panel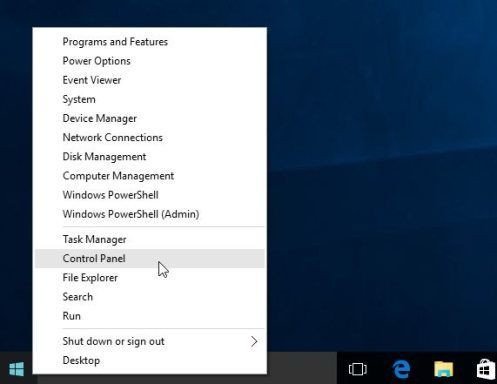 2. On the Control Panel window, find and click the option named Uninstall a program under the heading Programs
2. On the Control Panel window, find and click the option named Uninstall a program under the heading Programs 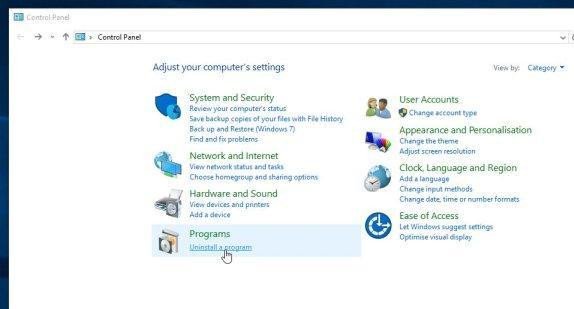 - On Windows XP, Windows Vista and Windows 7: 1. If you are using Windows XP, Windows Vista, and Windows 7, click Start then select Control Panel
- On Windows XP, Windows Vista and Windows 7: 1. If you are using Windows XP, Windows Vista, and Windows 7, click Start then select Control Panel 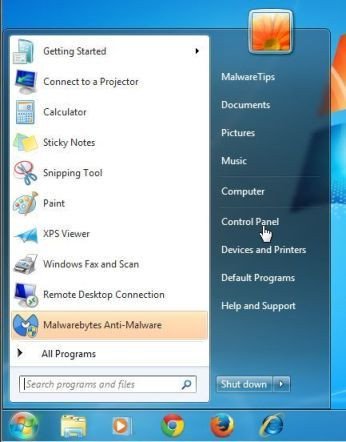 2. On the Control Panel window, find and click the option named Uninstall a program is located under Programs
2. On the Control Panel window, find and click the option named Uninstall a program is located under Programs  3. At this time, the window will appear Programs and Features, Here you scroll down the list of programs installed on the system, find and uninstall Delta Chrome toolbar, Babylon, Delta toolbar, BitGuard or BrowserProtect. However, on different computer lines, malicious programs will have different names. To view recently installed programs on your system, click on the column Installed On to sort the programs by date of installation. Scroll down the list to find and uninstall any unwanted programs or unknown programs.
3. At this time, the window will appear Programs and Features, Here you scroll down the list of programs installed on the system, find and uninstall Delta Chrome toolbar, Babylon, Delta toolbar, BitGuard or BrowserProtect. However, on different computer lines, malicious programs will have different names. To view recently installed programs on your system, click on the column Installed On to sort the programs by date of installation. Scroll down the list to find and uninstall any unwanted programs or unknown programs. 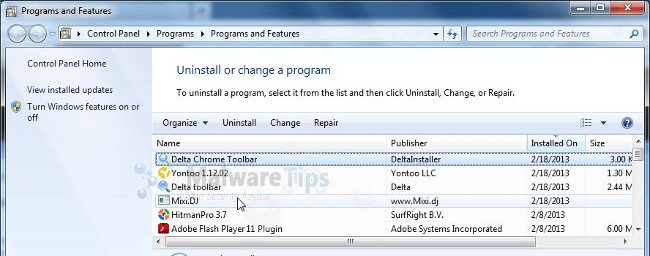 Note: If you encounter any issues during the uninstall process Delta Search , you can use Revo Uninstaller To remove the root of unwanted programs on your system.
Note: If you encounter any issues during the uninstall process Delta Search , you can use Revo Uninstaller To remove the root of unwanted programs on your system.Step 2: Use AdwCleaner to scan your system
AdwCleaner is a free utility that will scan your system and web browsers for find and remove Delta Search 1. Download AdwCleaner to your PC and install. Download AdwCleaner and install it here. 2. Before installing AdwCleaner, close all web browsers on your computer, then double-click on the AdwCleaner icon. If Windows asks you if you want to install AdwCleaner, click to allow the program to run. 3. When the program is open, click the button Scan as shown below:
3. When the program is open, click the button Scan as shown below: 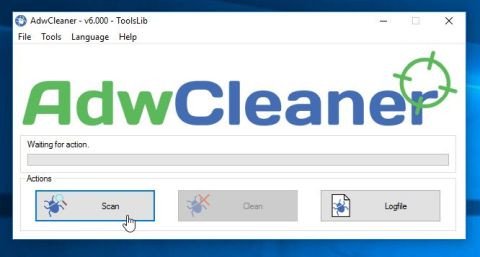 And AdwCleaner will start the scanning process to find and Remove Delta Search as well as other malicious programs. 4. To remove the malicious files detected by AdwCleaner, click the button Clean
And AdwCleaner will start the scanning process to find and Remove Delta Search as well as other malicious programs. 4. To remove the malicious files detected by AdwCleaner, click the button Clean 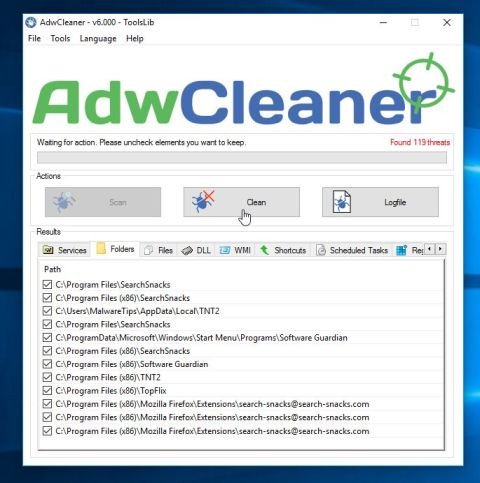 5. AdwCleaner will notify you of any files or documents that you are re-opening because the program needs to restart your computer to complete the cleanup of the malicious files. Your task is to save the files and documents again, then click
5. AdwCleaner will notify you of any files or documents that you are re-opening because the program needs to restart your computer to complete the cleanup of the malicious files. Your task is to save the files and documents again, then click 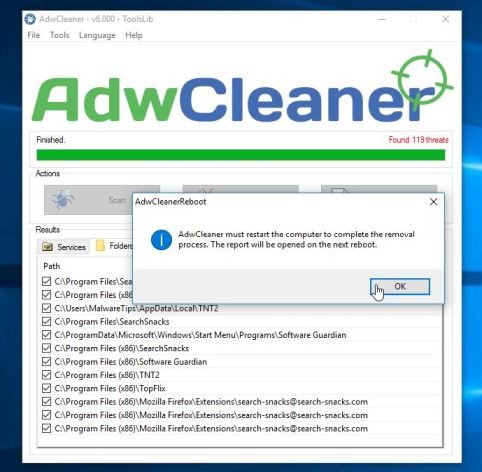 After your computer boots up and you have log in Again, AdwCleaner will automatically open one file Log contains the file, key registry And the programs have been removed from your computer. You can review this log file and close the window Notepad again. Malwarebytes Anti-Malware is on-demand system scan tool, it removes tools Delta Search Redict from your computer. It is important that Malwarebytes Anti-Malware runs in parallel with other antivirus software without any conflict. 1. Download Malwarebytes Anti-Malware and install it. Download Malwarebytes Anti-Malware and install it here. 2. After you have downloaded Malwarebytes Anti-Malware, close all programs, then double-click on the icon. mbam-setup to start the process of installing Malwarebytes Anti-Malware. The dialog box appears User Account Control Ask if you want to run the file or not. Click Select to continue the installation process.
After your computer boots up and you have log in Again, AdwCleaner will automatically open one file Log contains the file, key registry And the programs have been removed from your computer. You can review this log file and close the window Notepad again. Malwarebytes Anti-Malware is on-demand system scan tool, it removes tools Delta Search Redict from your computer. It is important that Malwarebytes Anti-Malware runs in parallel with other antivirus software without any conflict. 1. Download Malwarebytes Anti-Malware and install it. Download Malwarebytes Anti-Malware and install it here. 2. After you have downloaded Malwarebytes Anti-Malware, close all programs, then double-click on the icon. mbam-setup to start the process of installing Malwarebytes Anti-Malware. The dialog box appears User Account Control Ask if you want to run the file or not. Click Select to continue the installation process. 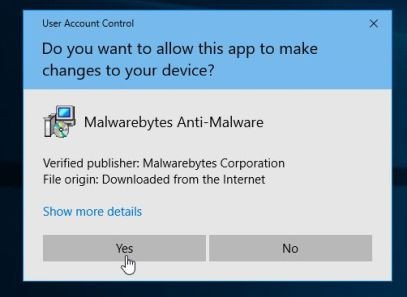 Follow the on-screen instructions to install the Malwarebytes Anti-Malware Setup Wizard.
Follow the on-screen instructions to install the Malwarebytes Anti-Malware Setup Wizard. 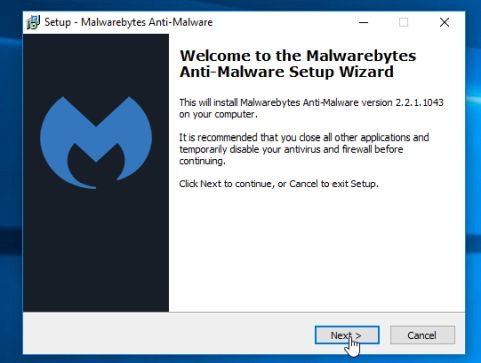 Click Select next To install Malwarebytes Anti-Malware, go to the last window you clicked finish to complete.
Click Select next To install Malwarebytes Anti-Malware, go to the last window you clicked finish to complete. 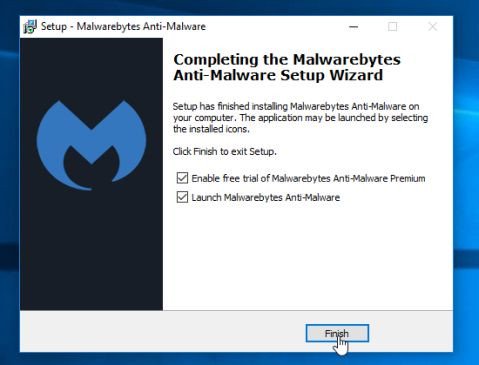 4. Once installed, Malwarebytes Anti-Malware will automatically open and update antivirus data. To start the scan, click the button Scan
4. Once installed, Malwarebytes Anti-Malware will automatically open and update antivirus data. To start the scan, click the button Scan 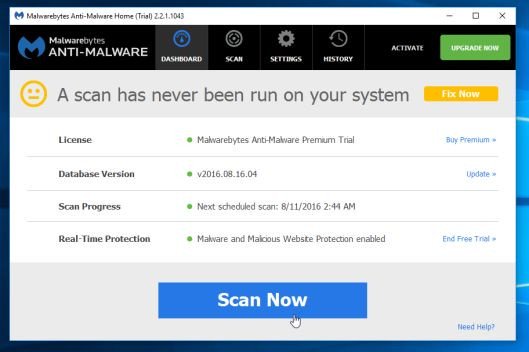 5. Malwarebytes Anti-Malware will start scanning your system for find and remove Delta Search
5. Malwarebytes Anti-Malware will start scanning your system for find and remove Delta Search 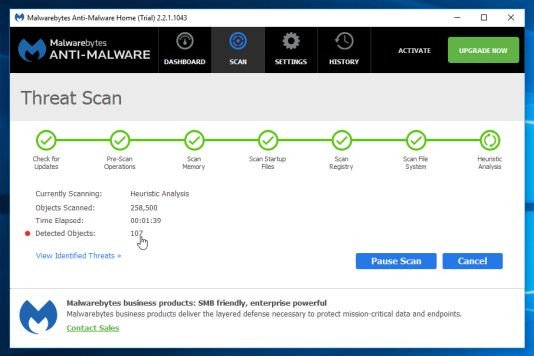 6. After the scan is completed, a window will pop up showing all the malicious programs and files that Malwarebytes Anti-Malware has detected. To remove malware that Malwarebytes Anti-Malware detects, click the button Remove Selected
6. After the scan is completed, a window will pop up showing all the malicious programs and files that Malwarebytes Anti-Malware has detected. To remove malware that Malwarebytes Anti-Malware detects, click the button Remove Selected 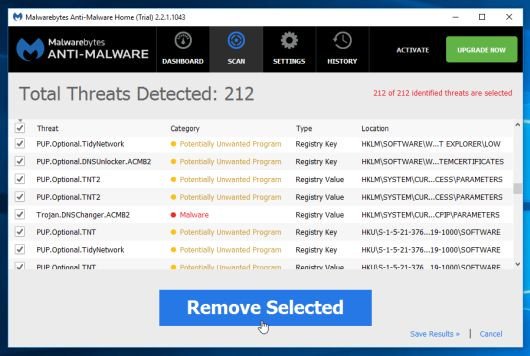 7. Malwarebytes Anti-Malware will remove all malicious programs and files key registry it found. In the process of removing these files, Malwarebytes Anti-Malware may ask launch leave the computer to complete the process.
7. Malwarebytes Anti-Malware will remove all malicious programs and files key registry it found. In the process of removing these files, Malwarebytes Anti-Malware may ask launch leave the computer to complete the process.Step 4: Scan the system with HitmanPro
HitmanPro Locate and remove malware, adware, system threats, and even viruses. The program is designed to run with antivirus programs and other security tools. 1. Download HitmanPro to your PC and install. Download HitmanPro and install here Double click on the file named " HitmanPro.exe "(If using a 32-bit version) or double click on the file" HitmanPro_x64.exe "(If using a 64-bit version). Click Select next To install HitmanPro on your computer.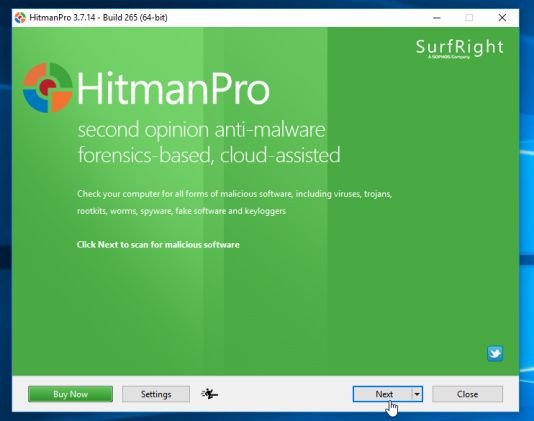 3. And HitmanPro will start the scanning process malicious program (malware) on your system.
3. And HitmanPro will start the scanning process malicious program (malware) on your system. 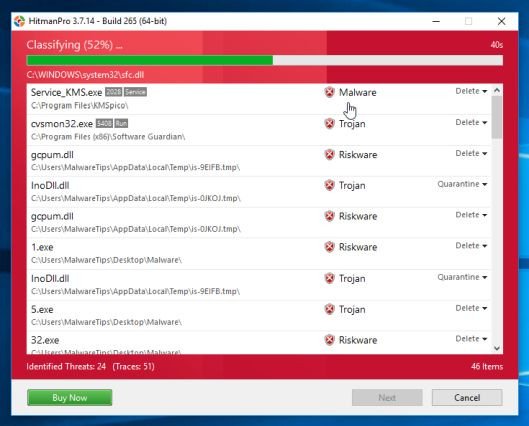 4. After the process is over, HitmanPro will display the list of malicious programs (malware) that it detected on your system. Click Select next for removed Malicious programs go.
4. After the process is over, HitmanPro will display the list of malicious programs (malware) that it detected on your system. Click Select next for removed Malicious programs go. 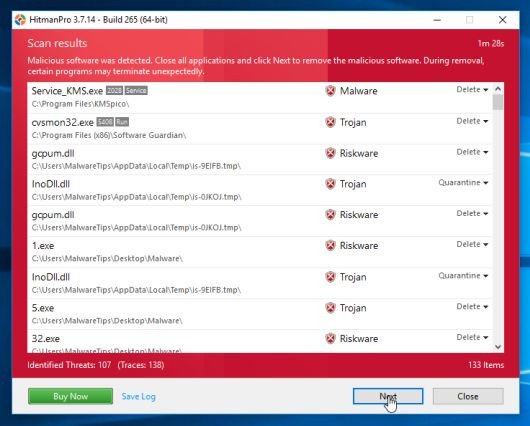 5. Click the Activate free license button to try HitmanPro for 30 days and to remove the malicious files from your system.
5. Click the Activate free license button to try HitmanPro for 30 days and to remove the malicious files from your system. 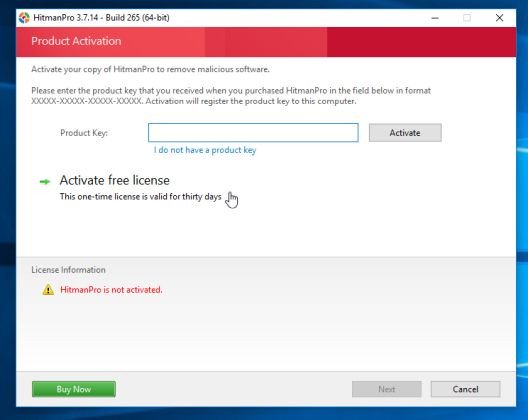
Step 5: Reset the browser to the initial setup state
- Internet Explorer: You can reset Internet Explorer to its initial default state. To do this thing: 1. Open Internet Explorer on your computer and then click the jagged icon in the top right corner of the screen. Internet Options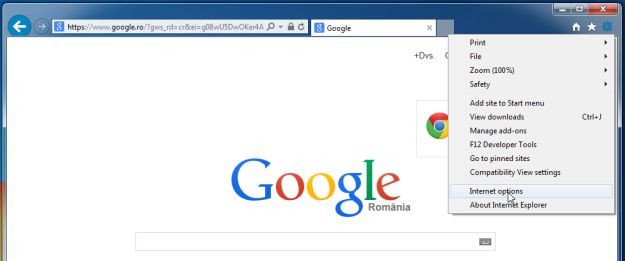 2. On the Internet Options dialog box, click Advanced tab Then click the button Reset
2. On the Internet Options dialog box, click Advanced tab Then click the button Reset 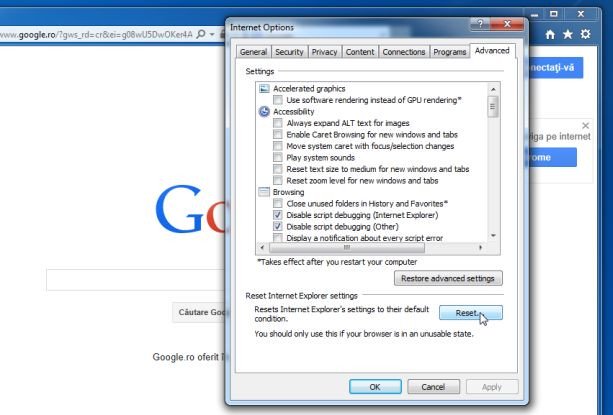 3. Next on the Reset Internet Explorer settings window, check the box Delete personal settings Then click the button Reset
3. Next on the Reset Internet Explorer settings window, check the box Delete personal settings Then click the button Reset 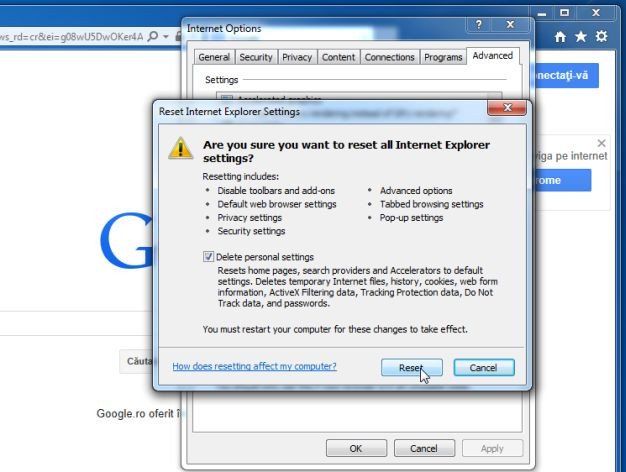 4. After finishing the process, click the button Close on the confirmation dialog.
4. After finishing the process, click the button Close on the confirmation dialog. 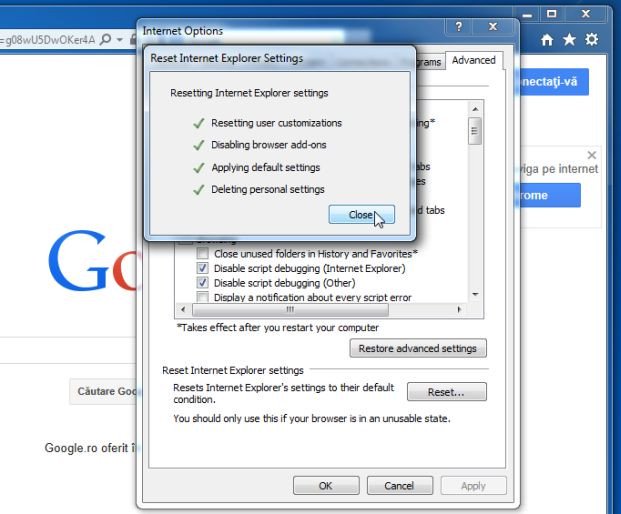 Final close the browser , then reopen the browser Internet Explorer again and visit the site you want. - Firefox browser: Resetting Firefox will not lose important information that you've saved on your browser such as passwords, bookmarks, auto-completion information, browsing history, and tab openings. To reset Firefox to its original default state, follow these steps: 1. Open the Firefox browser on your computer, then click on it 3 dash line icon In the top right corner of the screen, click the Help button.
Final close the browser , then reopen the browser Internet Explorer again and visit the site you want. - Firefox browser: Resetting Firefox will not lose important information that you've saved on your browser such as passwords, bookmarks, auto-completion information, browsing history, and tab openings. To reset Firefox to its original default state, follow these steps: 1. Open the Firefox browser on your computer, then click on it 3 dash line icon In the top right corner of the screen, click the Help button. 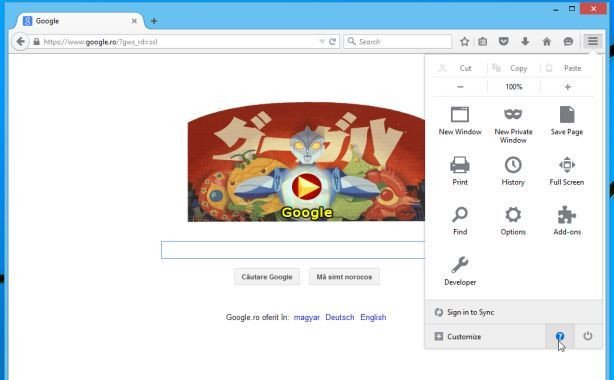 2. From Help menu , to choose Troubleshooting Information If you can not access the Help menu, enter about: support in the address bar and then click Enter to open the Troubleshooting Information page.
2. From Help menu , to choose Troubleshooting Information If you can not access the Help menu, enter about: support in the address bar and then click Enter to open the Troubleshooting Information page. 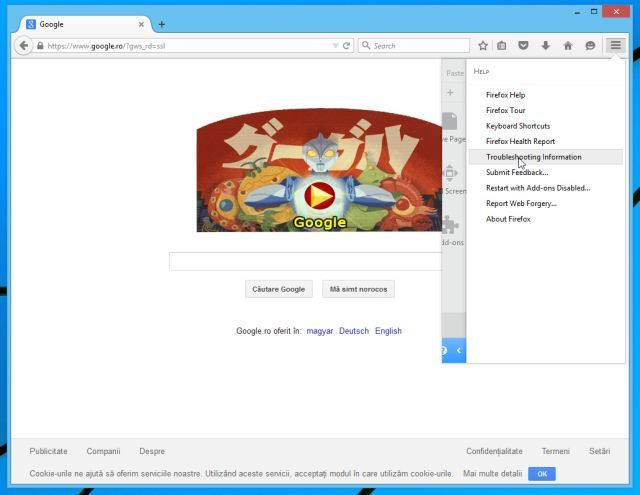 3. Click the button Refresh Firefox in the top right hand corner of the Troubleshooting Information page.
3. Click the button Refresh Firefox in the top right hand corner of the Troubleshooting Information page.  4. To continue, click the button Refresh Firefox on the confirmation window.
4. To continue, click the button Refresh Firefox on the confirmation window. 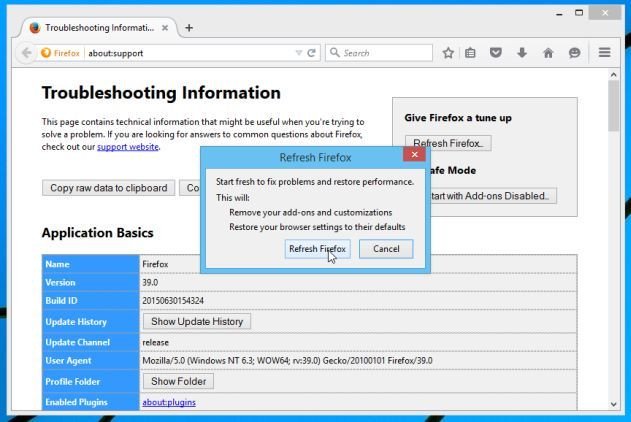 5. Firefox will close itself and return to its original default state. After the completion of a window showing the information has been converted appears. You click finish is done. - Chrome browser: Google Chrome The built-in option resets the browser to its initial default state. Resetting your browser settings will reset unwanted changes caused by installing other programs on your system. However, the password and bookmark you save will be erased. 1. On the Chrome browser, click the icon 3 dash lines or 3 dots At the bottom right corner of the screen, then click Settings
5. Firefox will close itself and return to its original default state. After the completion of a window showing the information has been converted appears. You click finish is done. - Chrome browser: Google Chrome The built-in option resets the browser to its initial default state. Resetting your browser settings will reset unwanted changes caused by installing other programs on your system. However, the password and bookmark you save will be erased. 1. On the Chrome browser, click the icon 3 dash lines or 3 dots At the bottom right corner of the screen, then click Settings 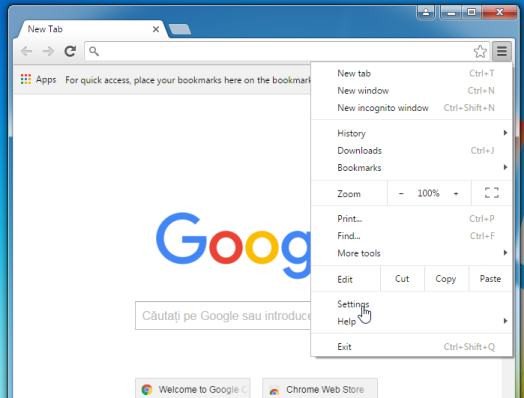 2. This will display the window Settings . Here you scroll down and find the option show advanced settings (Show advanced settings).
2. This will display the window Settings . Here you scroll down and find the option show advanced settings (Show advanced settings).  3. On the window Advanced Settings , scroll down to find the item Reset browser settings as shown below:
3. On the window Advanced Settings , scroll down to find the item Reset browser settings as shown below: 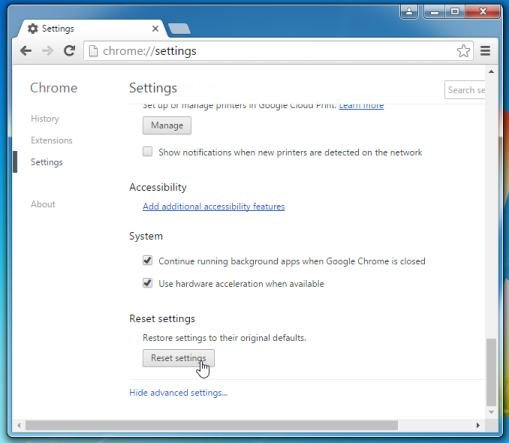 Next click the button Reset browser 4. A confirmation dialog will be displayed, this dialog will display the details of the items to be restored to the initial setup state. To complete the restore process, click the button Reset
Next click the button Reset browser 4. A confirmation dialog will be displayed, this dialog will display the details of the items to be restored to the initial setup state. To complete the restore process, click the button Reset