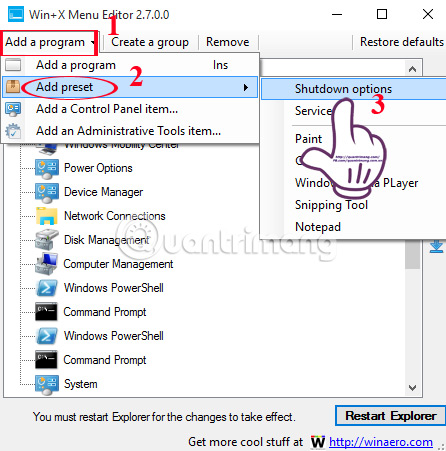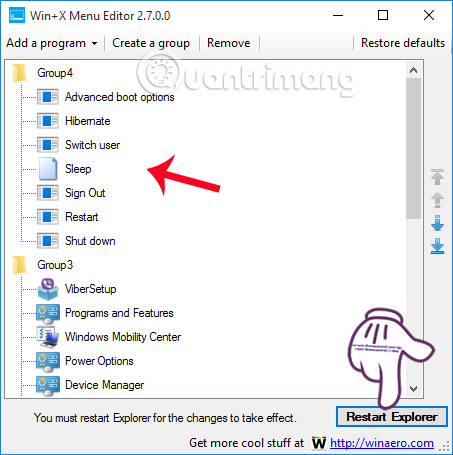When we press the Windows + X key combination on Windows 10 will appear a menu called Power user menu. In the menu list are Control Panel access options, command lines, task management, device management, and a number of other features. However, not all of these options are necessary to use. There will be a lot of command line options that you will never use. So why not try rearranging the menu list with the options commonly used on the computer? Only with the Win + X Menu Editor software, users can freely adjust the menu Power user menu for the purpose. The network administrator will guide you through using the Win + X Menu Editor to customize the Windows + X menu on Windows 10.
Step 1:
First of all, you need to download the Win + X Menu Editor software to your computer. We proceed to extract the file in the computer.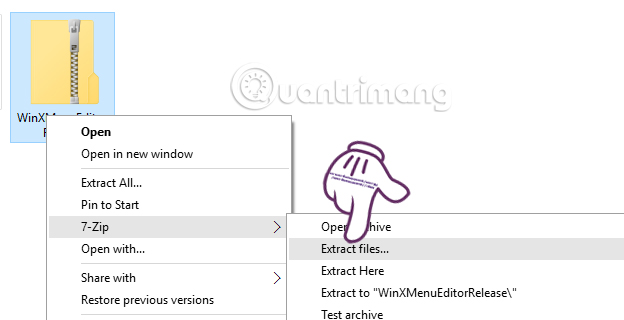
Step 2:
Next you just need to Click on the Win + X Menu Editor .exe file Compatible with 32bit or 64bit versions of Windows, to perform the installation only. The software has a very fast startup process, no need to go through many installation steps like other programs. This is the interface of the Win + X Menu Editor after booting on a Windows 10 machine.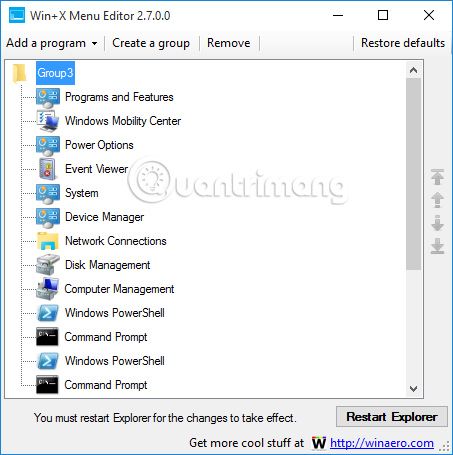
Step 3:
Next, to Remove the application, the default tool in Power user menu , at the interface of the software, we click on the application and select Remove . Or we can press the Del key. Finally hit Restart Explorer to restart.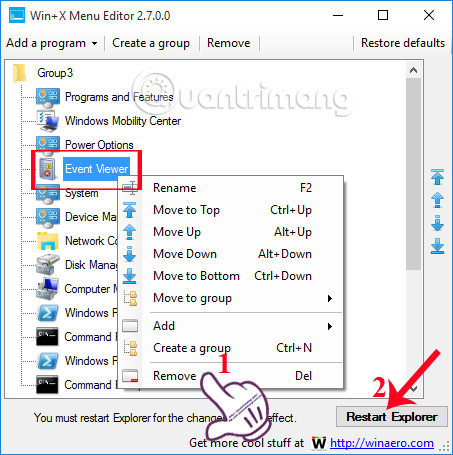
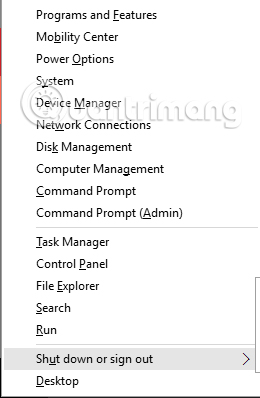
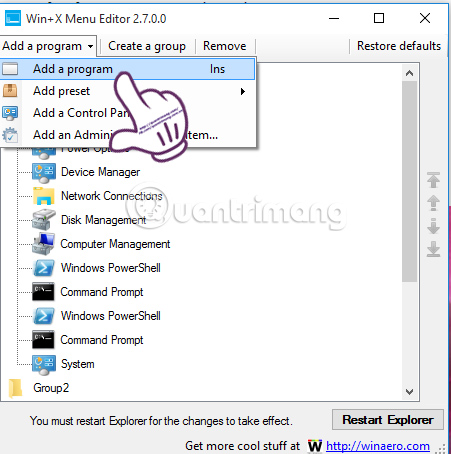
Step 5:
You just need to find the options in the computer then hit enter Open . Next, we can Change the name for that option , then press . Finally hit Restart Explorer to save changes.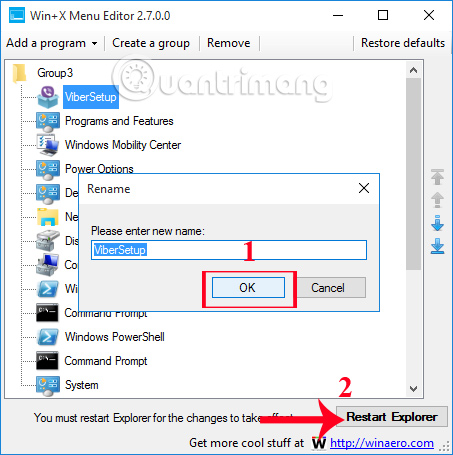
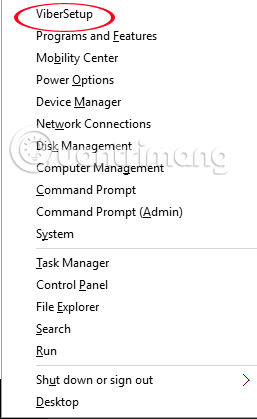
Step 6:
Also at the interface of the software, we click select Add a program & gt; Thêm preset & gt; Shutdown options to add shutdown options Shutdown, Sleep, Hibernate, ....