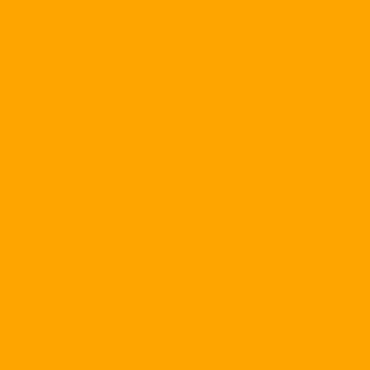Today, e-mail has become an indispensable part of modern life. There are many ways to access e-mail, so often people use mail clients such as Outlook, Netscape Messenger, Eudora .... This article introduces some experiences using Outlook Express ( OE) from Microsoft - a very popular mail client (with Microsoft Windows operating system) to send / receive e-mail.
I. SET OUTLOOK EXPRESS TO CALL AND RECEIVE
1. You should have:
- A personal computer (PC).
- An Internet connection (dial-up, ADSL or local area network). For local area networks, you must contact the network administrator for the necessary network settings.
- An email account that uses the POP protocol (such as email accounts of ISPs, VDC, FPT ...). There are a number of services on the web that provide free POP email accounts such as the website address http://uk.mail.yahoo.com.
2. Establish an Internet connection
Depending on the version of Windows you use (9x / 2000 / XP), this setup is slightly different. This article assumes you are running Windows XP. You choose Start - & gt; All Programs - & gt; Accessories - & gt; Connections - & gt; New Connection Wizard. A dialog box appears, click Next and forward to the New Connection Wizard dialog box (Figure 1).
Select the Connect to the Internet option and click Next. In the next dialog box, select the Set up my connection manually option and click Next. In the next step, depending on the type of connection (dial-up, ADSL, LAN) you choose accordingly and then fill in the parameters required by the program guide.
Set up an account in OE
Start OE, select Tool - & gt; Accounts, the Internet Account dialog box appears (Figure 2).
Select Add - & gt; Mail then follow the instructions. Note that when the program asks for E-mail Server Names, you should select My incoming mail server is POP3 server. Once you have completed the steps, the Mail tab of the dialog box will have an email account for you. Left click on that account and click the Properties button to edit some settings. Pay attention to the Server tab and the Connection tab.
In the Server tab (Figure 3), note that Incoming mail (PO3) is the mailbox address that contains the messages sent to you, Outgoing mail (SMTP) is the mailbox address containing the messages you will send. The parameters for these two boxes depend on the email service provider.
Account name is the name of the mailbox, Password is the password to access your mailbox. Please select the My server requies authentication check box if required by the email service provider.
Note: If you use a LAN and set up a mailbox on the corporate email server, the above settings must be established to connect to this email server (contact your network administrator for instructions).
On the Connection tab (Figure 4), you must check the Always connect to this account using check box, and then select the list below under your Internet connection.
That's it, now you can send / receive e-mails. After composing your message, click the Send and Receive button (on the OE toolbar) to connect to the mail server to send outgoing mail and receive mail to you.
II. SOME EXPERIENCE USING OE
1. Private place for "toxic"
Do you want to receive mail each time someone or a special person (a lover, for example) runs into a separate folder for reading and managing, not in the mess in the Inbox?
First of all, create a new folder by right-clicking on Local Folders (or whatever you want), selecting New Folder ..., naming (for example, My wife) and clicking OK (or Enter ).
Go to Message - & gt; Create Rule From Message (Figure 5), check the Where the From line contains people box, Move it to the specified folder (in the second box), click on the blue text under the contains people (in the third box), type the sender's address (for example, huongbn81@yahoo.com) then click the Add and OK button (you can also select from Address Book). Hit the specified word (blue underlined), select the My wife folder, and click OK. You can name this rule (in the fourth box) for convenient management. This dialog box also appears when entering Tools - & gt; Message Rules - & gt; Mail...
Now when you receive the message, all mail sent from huongbn81@yahoo.com will run in My wife folder (not Inbox as default).
Note: With the same method, you can add rules such as delete, copy, move, bookmark ... for different types of mail.
2. Common name for group mail
Do you send a letter to a group of people (friends, customers ...) without typing each address? Just type a name if you do the way below:
Go to Tools - & gt; Address Book (or click the Addresses button on the OE toolbar). On the toolbar, click New - & gt; New Group, type the name you want to set for grouping in the Group Name box, press Select Members, double-click on the members name, and then click OK.
Now when you send a message, just type the name of the group in the To: line, which will come to all the members of the group.
3. Multiple mailboxes in one
You use multiple e-mail accounts but want all messages to be in one place? Do you and your family have multiple mailboxes, a computer, want to share OE and a Windows 2000 / XP account to receive and send mail without the need to share folders?
In order for mail of many accounts to run in Inbox (or a directory you specify), you turn to declare each account as Account Setup in OE, then follow the place of the private letter "poison".
For each person to have a separate interface (Inbox, Outbox, Sent Items ..., standalone, also means higher security), go to File - & gt; Identities - & gt; Add New Identities ..., name the account (you can check the box Require a password and then type the password to increase security). Do you want to switch to ... now? Click Yes. Wait a few seconds, OE will appear, you declare enough parameters (acccount, server, password ...) and click Finish. Repeat this process for new mailboxes.
If you want to get OE into account at startup, go to Identities - & gt; Manage Identities ... (Figure 6), check the Use this identity box when starting a program, select the name of the mailbox below and click Close. (The first box with the default name is Main Identity. You can rename it if you click the Properties button.
When you receive a message, go to File - & gt; Switch Identity ..., select the mailbox name, type the password (if already declared) and click OK.
Create a signature with animations
- Create html file:
Open a new file in FrontPage (or a program to create some .html file like Dreamweaver or MS Word also), insert a table of 2 lines, 1 column. One line you insert a small animation file, a line type your name.
For better photos and text, you can remove the table line (go to Table Properties, select Border Size = 0), add a background color (choose Background Color), select type and size ...
Right-click on the image, choose Picture Properties - & gt; General - & gt; Browse to specify the path for the image file and click OK.
Name the file just created and write to a certain folder.
- Put the html file into OE:
Go to OE, select Tools - & gt; Options (Figure 7). Select the Signatures tab, click the New button, select the File under Edit Signature, click the Browse button, in the Files of type box select HTML Files, navigate to the folder containing the file, double click on this file, then click Apply. and OK.
- Insert the signature into the message:
If you want to add a signature to a message, go to Insert - & gt; Signature (or Ctrl + Shift + S).
If you want to insert a signature into all outgoing messages, go to Tools - & gt; Options. Select the Signatures tab, select Add signatures to all outgoing messages under Signature settings. If you do not want to insert the signature for the reply and forward, you add a checkmark for the line Adds signatures to Replies and Forwards.
Note: You can use a short clip (small size) instead of a signature by going to Insert - & gt; Picture - & gt; Video (in FrontPage) and select the file with the extension .avi, or .asf, .ram, .ra.
OE has many other handy features that I can not list out here, so you can explore yourself.
Bach Dinh Vinh
vinhbd2005@yahoo.co.uk