Device Manager là gì?
Như tên gọi của nó, đây là một trình điều khiển thiết bị, cụ thể là driver của các thành phần, linh kiện cũng như thiết bị ngoại vi kết nối đến máy tính của anh em. Device Manager sẽ cung cấp một cái nhìn đầy đủ, toàn diện về máy tính của người dùng, tất cả các phần cứng được cài đặt lên máy tính Windows 10. Ngoài tính năng xem và theo dõi, người dùng hoàn toàn có thể quản lý, kiểm soát hoạt động của các phần cứng khác nhau được gắn vào máy tính.
Các phần cứng có thể quản lý từ Device Manager này bao gồm card đồ họa, âm thanh, webcam, ổ đĩa cho đến USB. Hơn nữa, có một số tác vụ mà người dùng có thể làm với Deivce Manager này:
- Update các driver.
- Cài đặt lại các driver (thủ công hoặc tự động).
- Vô hiệu hóa tạm thời các driver.
- Scan phần cứng.
- Xem thuộc tính của driver và một số tác vụ khác.
Làm sao để truy cập vào Device Manager?
Có nhiều cách để mở Device Manager, một trong những cách đơn giản nhất đó là click phải vào Start > Device Manager. Hoặc mở search và gõ tìm Device Manager, hoặc dùng phím tắt Windows + X và tìm đến Device Manager.
Làm sao để sử dụng Device Manager?
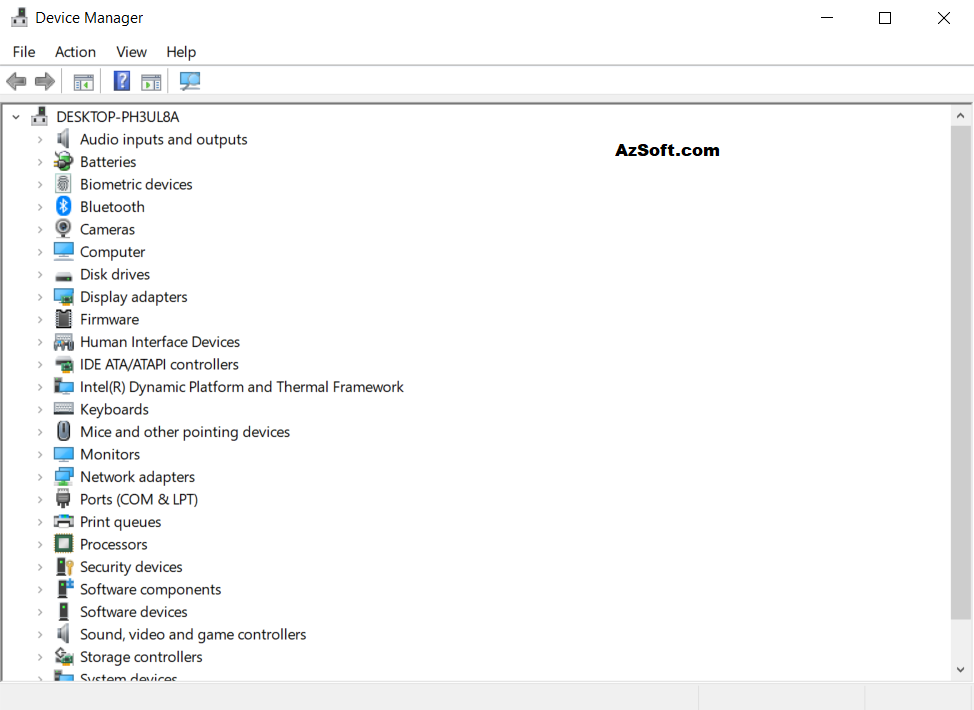
Như đã nói ở trên, Device Manager sẽ liệt kê tất cả phần cứng và ổ đĩa đã cài đặt, các phần cứng kết nối đến máy tính của anh em. Danh sách được liệt kê trong giao diện chính của Device Manager sẽ giúp anh em dễ dàng tìm thấy những thành phần mà anh em đang tìm kiếm.
Từ giao diện này, anh em có thể dễ dàng xem tất cả các vấn đề về các driver liên quan đến máy tính Windows. Các driver được phân loại rõ ràng tùy vào thành phần phần cứng khác nhau. Điều này giúp anh em dễ dàng điều hướng và giúp bạn giải quyết các vấn đề về driver một cách hiệu quả.

Tới đây, để cập nhật driver của các thành phần phần cứng, anh em chỉ việc tìm những thành phần cần phải update driver, ví dụ mình cần update driver về âm thanh thì sẽ chọn Audio inputs and outputs > click chuột phải > Update driver > Search automatically for drivers. Tiếp theo, máy tính sẽ tự động tìm và tải về driver tương ứng với phần cứng của anh em, từ trang chủ của nhà cung ứng driver hoặc trang chủ của hãng máy tính.
Nếu phần cứng nào đó không hoạt động hoặc driver bị lỗi thì làm thế nào?
Nhiều khả năng là driver đó đang hoạt động không ổn định hoặc driver bị lỗi, để giải quyết việc này. Anh em mở Device Manager > tìm đến phần cứng gặp lỗi (ví dụ âm thanh máy tính bị lỗi) > click chuột phải và chọn Properties.
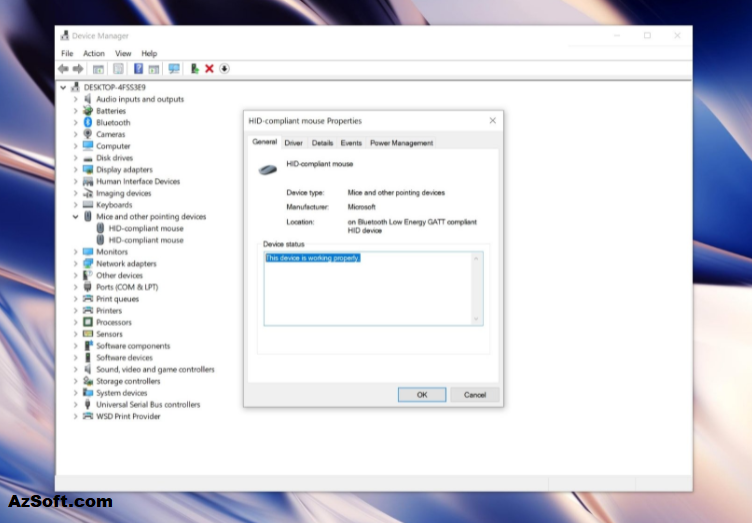
Tiếp đến tại tab General, anh em chú ý vào ô Device Status, nếu có gì đó bất thường về driver thì nó sẽ báo ở dưới này, lỗi sẽ thường kèm theo một đoạn mã code của chính lỗi đó, anh em có thể Google để biết lỗi đó là gì, nhưng đa phần chúng ta sẽ tiến hành cài lại driver cho nhanh. Công việc tiếp theo của anh em phải làm là update lại driver hoặc cài đặt lại driver đó. Để cài đặt lại driver, anh em làm như sau:
- Mở sang tab Driver.
- Chọn Unsintall Device.
- Restart lại máy tính.
- Truy cập lại vào Device Manager, tìm đến đúng driver mà anh em vừa gỡ.
- Chọn Update Driver và làm theo hướng dẫn.
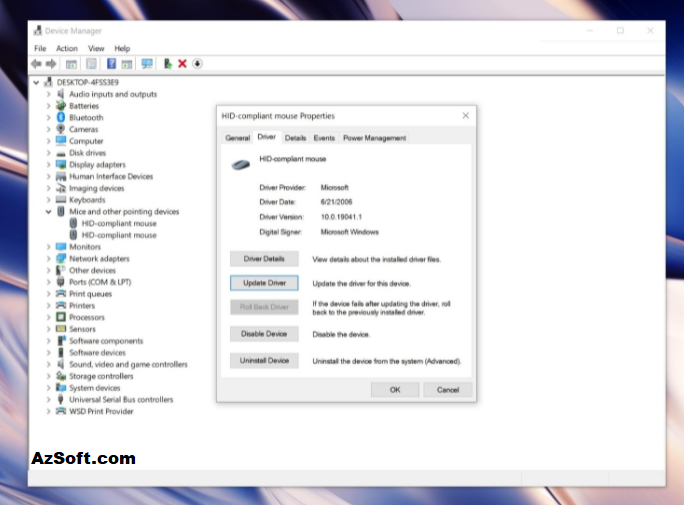
Hi vọng qua thủ thuật nho nhỏ này anh em sẽ có cái nhìn tổng quan về Device Manager, trình quản lý driver cực kì hiệu quả của Windows 10. Tuy rằng nó đã cũ và bây giờ Microsoft cung cấp nhiều trình quản lý và cập nhật driver mới cho Windows 10, dễ dàng hơn như Windows Update, nhưng rõ ràng Device Manager vẫn chi tiết hơn và phần nào đó giúp người dùng chủ động hơn trong việc cập nhật driver cho máy tính của mình. Cám ơn anh em.












Leave a Reply Cancel Reply