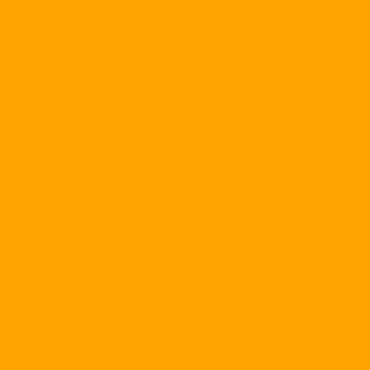Microsoft Office PowerPoint is the most popular software available for presentations at conferences, lectures, and more. For graduating students, most of them have to & quot; to Powerpoint at least a few times for graduation thesis presentation.
Some experience in using Powerpoint will help students compose a compelling presentation, impress the jury, and some tips or to respond to unexpected situations during the presentation. Powerpoint presentation.
Select color for positive
Choosing positive colors is very important. The flashy colors will annoy the viewer. You should choose a slightly dark color, just not dazzling and highlight the text color. One suggestion is to choose dark blue. Here's how: Open the Powerpoint program, right-click on the positive and select Background. The Background dialog opens, click on the down arrow, and select Fill Effects. The Fill Effects dialog box opens. On the Gradient tab, select One Color, then click the down arrow next to More Color, the Colors dialog box appears, select the Custom tab, and then adjust the following values: Color model: RGB, Red: 0, Blue: 0, Green: 155, then OK to return to the Fill Effects dialog. In this dialog box, select the From title at the bottom, and then select the dark centering type in the adjacent Variants, and then click OK and Apply. That is the first positive color. For the second, third, and fourth positives ... you want to give a positive one, right-click on the positive one in the left vertical pane (Slides tab), select New Slide, or go to Insert & gt; Duplicate Slide.
Color and size for Font
Choose from the following fonts: Arial, Vni-Helve, Vni-Times, White, Yellow, Green, Orange (if you choose positive color as above), size in the range of 20-44 PT. Do not choose a size less than 20 pt because the text will be small when viewed from a distance (unless the table can be selected to the minimum size is 20 pt).
Create positive effect, whether or not?
Many people think that creating positive effects will increase the attractiveness of viewers. But to be honest, this should only apply to product or marketing presentations. With the graduation thesis only 20 minutes, you can only use up to 30-40 positives, each posing about 30-45 seconds, so if you create Many effects will take time to no avail. So use only 2 to 3 effects, including one page transition effect and two text effects.
To create a text effect, right-click on the text box and choose Custom Amination. The Add Effect window appears on the right side, click on the Add Effect button to select the effect, such as Fly in (fly), Spin (spin), Grow / Shrink (zoom in), Diamond ) Experience shows that the Random Bars effect is often used. If you want to apply an effect type to all positive content, go to the Slide Show- & gt; Amination Schemes menu. Apply to selected Slides window appears on the right side, just click on the effect and go to Slide Show-> Show Show.
To create a transition effect, go to Slide Show- & gt; Transition. Slide Transition window appears on the right side, you click on the effect then Slide Show-> Show Show preview. The Right-Down Strips are most commonly used.
Slide thanked the jury
This is the last slide, no less important. Aside from the comments, you can also insert the image of the flowers, you can download the flower image for free at the address http://www.animationfactory.com (you go to the web site and download the zip file for the flower, for example red_rose.zip).
Some shortcuts to remember during slideshow
Delicious presentation, a member of the jury suddenly told you to review a certain positive, or call to show them the important points. In this situation you can use shortcuts.
& quot; Ctrl - P: Get a colored pen, use a mouse to draw a dash or circle the important points.
& quot; Press E: delete the underscore or circle.
& quot; Press the Esc key: Save the color pen.
& quot; Ctrl - H: Mouse over and click (located in the lower left corner of the screen)
& quot; Hit the = key (equal sign): Show or hide the mouse.
& quot; Press B / W: Turn black / white at break time, press again to return to normal.
& quot; Page Up or Up arrow: Go to Positive Preview.
& quot; Page Down or Enter or down arrow: Go to the next screen.
& quot; Hit the page number and press Enter: Enter the number of pages.