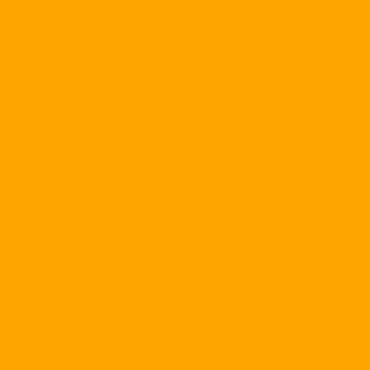Office Tips
Sometimes Microsoft's Office is like a kind-hearted monster - like Godzilla. When it comes to you, it is a powerful ally. But it also rages when it rains all your files! Here's how to dominate & quot; beast & quot; Office.
Get rid of the CANVAS of Word
Certainly the most annoying new feature (included in Word 2002) is the Drawing Canvas, which denies the creativity of newcomers as well as many years of experience. Whenever you use a tool in the Drawing toolbar of Word 2002 or 2003 (or click Insert.Picture.New Drawing), Word also insists on creating a box - called & quot; canvas & quot; - to keep the graphic. When you place a drawing, line, square, oval, or shape into a canvas, Word looks at them as a group, so you can move or resize them as a block or add them. Fast connections between elements. However, Canvas is not as easy to redesign.
To get rid of Drawing Canvas, click Tools.Options.General, and deselect Automatically Create Drawing Canvas When Inserting AutoShapes. To move or collapse your drawings in a group, you select these drawings by pressing & lt; Ctrl & gt; Then click on them, then select Draw.Group on the Drawing Toolbar. If you need to use fast links, click on Insert.Picture.New Drawing to place a large and coarse Drawing Canvas inside your refined text.
Reset My Places Bar
Figure 1: Add the folder to My Places in the Open dialog box of Office. |
Whenever you open a file in an Office XP or 2003 application by pressing File Open or pressing the & lt; Ctrl & gt; -O, a list of icons also appears in the left pane. The My Places Bar lets you open folders with just one click; but despite being ranked first in terms of time savings, this feature has a rather bad interface. To add a folder to the My Places Bar, select the folder and click Tools, Add to & quot; My Places & quot ;. Want to display ten small folder icons on the My Places Bar instead of five large icons (Figure 1), right-click the bar and select Small Icons. You can reorder folders in the bar by right-clicking a folder and selecting Move Up or Move Down, one at a time.
The biggest problem with My Places is that it's buggy. If you remove some icons from the list, the Move Up and Move Down options appear in a grayed out menu. When this happens, you want to rearrange the icons you have to the Registry to edit. Before doing, back up the Registry (see TGVT A April 2003, page 106 for detailed instructions).
When you're done backing up, click Start, Run, type regedit, and then click & lt; Enter & gt ;. Control in the left pane to HKEY_CURRENT_USER SoftwareMicrosoftOffice11.0CommonOpen FindPlaces (in Office XP, the fifth key is 10.0, not 11.0). Under both StandardPlaces and UserDefinedPlaces, you will find items for each My Places icon. Select the icon you want to appear first on the My Places Bar, double-click the Index item in the right pane, replace its 'Value data' with 1, and click OK. (If there are no index entries, right-click on the right pane, choose New, DWORD Value, type Index, and press
Assign a new typeface to Word
Figure 2: Create new look for styles in Word with Modify Style |
You probably know how to use the style in Word to simplify long document editing. However, the typeface is like a luxurious chisel on the neck, and the default fonts of Word do not seem to fit: Type a line in the document, and select Heading 1 from the drop-down style list (usually located to the left of the Formatting toolbar); Word will make that line of text Arial bold type 16 is difficult to read. Choose heading 2, which will appear in bold italics - a format that will irritate the typists.
Fortunately, the built-in fonts in Word are easy to customize. In Word XP or 2003, just select format.Styles and Formatting, click on the down arrow that appears when you move the cursor over the typeface you want to change, and select Modify (or Modify Style). In Word 2000 and 97, click Format.Style, select the style, and select Modify. In all versions of Word, you use the Formatting options to make the changes you want. Click the Format button in the bottom left corner of the Modify Style dialog box, and make further changes to that font or other typeface; Then click OK (see Figure 2). Check the box next to Add to Template and click OK again. From here on, all new documents will follow the style of the typeface you chose.
Resets the margin for Word
The difficulty in setting the margin of a Word document is to make the header and the first line of text appear exactly where you want it, just as long as you use the IBM typewriter. Selectric II. Forget about estimating according to Microsoft's documentation, the following is a summary of the margin in Word.
Word leaves a space at the top of each page of the document for the headers and spaces at the bottom of each page for the footer. When you click FilePage Setup, you can tell Word how large the margin is, and how far the header is located on the edge of the page (the location of the settings and the terms that define them vary from session to session). Word).
When formatting a page, Word translates it down to a range of Header From Edge. The Header From Edge is usually 0.5 inches. Then the program will include any headings you have defined - text, images ... If the last line of the header has a Space After setting, such as 18 points, Word will reserve one. An additional 18 points at the end of the first section. Finally, Word starts to line up the first text on the page. When the line is set, Word will check that the distance from the top of the first line to the top of the page is smaller than the top margin (in most cases, the default margin is 1 inch ). If this distance is less than the Top Margin, Word will translate the first line down so that the Top Margin is left clear.
In the & quot; wording & quot; Word spacing, Header From Edge is 'Exactly', while Top Margin is 'At Least'. The footer from Edge is 'Exactly', while Bottom Margin is 'At Least'.
So if you do not find out why Word translates the first line of the page down to where you want to place it, try reformatting the content of the header. Do not try to shrink Top Margin settings - it will not work.
|
BETTER DATA IN EXCEL |
||
|
One of the most annoying newcomers to Excel is the data format, which is often used to redirect the user to the wrong format. Here are a few tips to help you & quot; tame & quot; Excel, forcing it to format the data exactly as you intended at the time of input. |
Floating images in Word
Figure 3: Include text around the picture in Word using the Format Picture option |
To insert a drawing inside a Word document, simply click Insert.Picture.From File, select the correct file, and the image appears. In most cases, you will achieve exactly what you want: a drawing inserted in the text. Word creates inserts as well as creating large characters. If you type the character in front of the image, it will be pushed away as if typing text. If you centered a line with an insert, it would appear right between the lines. You can even draw a box around the shape or underline it, just as it does with a character.
However, sometimes you do not want your drawing to behave like a character. Specifically, you may want the text to appear around the image. The easiest way to have Word arrange the text around the image is to make the image float. As the picture drifts, Word will take it out of the text on the page, and place it in a virtual plane, commonly called the & quot; drawing layer & quot ;, located below or above the text.
To make a float, right-click it and select Format Picture. On the Layout tab, select 'Wrapping style' as Square or Tight, and click OK (see Figure 3). Word will paste the image in a drawing layer and wrap the text around it. When moving the image in the drawing layer of the document, Word will rearrange the text, creating space for the image.
Automatic password protection
Do you often create documents and spreadsheets that are password-protected? Or do you often forget password protection?
One way to ensure that your document is protected is by using Word and Excel's template. In this way, any new documents or spreadsheets using this template are password protected.
To create a password-protected template in Word or Excel, open a new document, click File, Save As, and select Document Template in the 'Save as type' dialog near the bottom. in Word 97 or 2000 is 'Files of Type'. Type a name for your new template, and then click OK. To set a password in versions 97 and 2000 of Word and Excel, click Tools. Options.Save; In XP and 2003, click Tools, Options, Security (Figure 4). Enter the password to open this file (and if you prefer, enter a different password for modifying it); then click OK.
Next time, when you want to create a new document or spreadsheet and password protected, click on Files. Open and select your protected template. The new document will inherit the template password.
When you want to change the password of a document in Word 97 or 2000, click Tools, Options, and make changes in the password boxes. In Word XP or 2000, click Tools, Options, Security to access the settings.
Print the title repeatedly
7777 & Protect Word and Excel files with a password template |
Excel users are often confused about how to set up multiple page reprints of column headings on each page. If the headings you want to print are also column headings in the first rows of the worksheet, it's easy to make them appear on every print page.
Make sure at least one row in your spreadsheet contains the headings you want to print. Then click File, Setup.Sheet, and click the Collapse Dialog icon to the right of the 'Rows to repeat at top' box. Back in the worksheet, you will see your pointer has become an arrow pointing to the right. Click and drag the arrow on the rows containing the text you want to appear at the top of the printed pages. When you're done, click the Expand Dialog icon to the right of the dialog box. Click Print Preview to make sure the headers are correct. If all appears in the correct order (do not forget to check page 2), click Print.
Xuan Cuong