Function
WiFi Sense Allows Windows 10 users to share Wi-Fi networks with friends, without entering passwords. It brings convenience but also a security risk. If you do not want to use or worry about security, you can disable the WiFi Sense feature to prevent any user from automatically connecting to your Wi-Fi connection.

1. Unable to install Windows Update
Error:
Unable to install any update on Windows 10 after Windows Update "misses" the update one day because of some issues (such as an Internet connection or system crash). , ...).
Solutions:
The cause of the error may be due to a corrupted Windows Update file. Therefore, to fix the error, the solution to fix the error is to remove the file has been corrupted. Follow the steps below
- Press the key combination Windows + R to open the Run command window.
- Import " C: WindowsSoftwareDistributionDownload "On the Run command prompt and press Enter or click on it
- At this point, you will see the Download window, where you select and delete all files and folders (in case you can not delete the files, the folder where you start Windows into Safe Mode and then delete the files go).
- Restart your computer and try running Windows Update again.
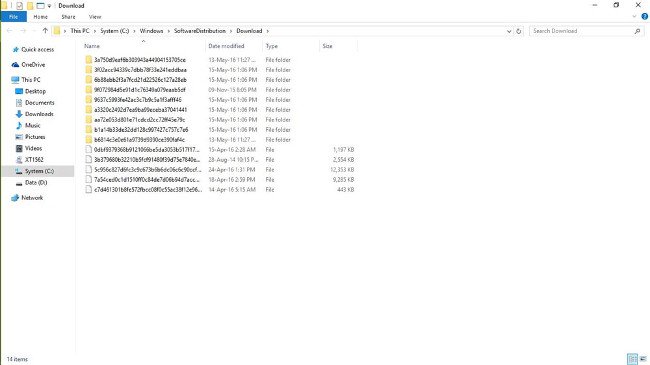
2. Windows Store can not install or update applications
Error:
After upgrading to Windows 10, some users may not be able to install or update Metro applications on the Windows Store.
Troubleshooting:
The problem arises probably due to the cache file. To fix the problem, just clean up the cache files. To do this, follow the steps below:
- Press the key combination Windows + R to open the Run command window.
- Import " WSReset.exe "On the Run command prompt and press Enter or click OK.
- The screen will appear empty black window , then this window will automatically close.
- The Windows Store will open after that; otherwise, you open the Windows Store and try to install or update the application, the error will no longer appear.
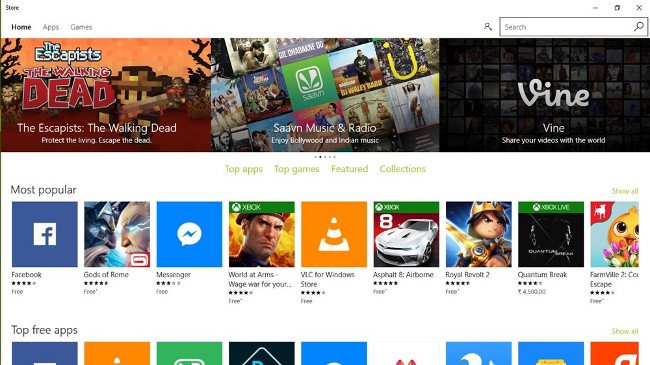
3. The "Open with" option on Windows 10 was not found
Error:
The user did not find the option "
Open with "on the context menu after right-clicking on any file in Windows 10.
Solutions: This error rarely occurs, but if the error occurs, the cause may be a file system failure, missing or due to configuration settings after upgrading to Windows 10. 1. Open
Notepad up. 2. Then enter the following line into: Windows Registry Editor Version 5.00 [HKEY_CLASSES_ROOT 1 1.bp.blogspot.com 2.bp.blogspot.com 3.bp.blogspot.com 4.bp.blogspot.com AzSoft_watermark_big.png AzSoft_watermark_small.png beta.quantrimang.com cong-nghe?p=1 des.txt download.com.vn en_metadesc.txt en_name.txt getpageinfo.sh getpagelink.sh imglink.txt imglist.txt img.quantrimang.com khoahoc.com.vn label:Some Text link_original.txt link.txt log.txt l.yimg.com meta_desc.txt meta.vn m.f29.img.vnecdn.net name.txt news quantrimang.com quantrimang.com.vn t-142619 testimg2-0.jpg testimg2-1.jpg testimg2.jpg testimg3.jpg testimg.jpg thumb tim-hieu-excel-2016-200.jpg title_vn.txt tmp02.html tmp03.html tmp2.html tmpdesc2.txt tmpdesc3.txt tmpdesc4.txt tmpdesc5.txt tmpdesc6.txt tmpdesc7.txt tmpdesc.txt tmp.html tmpresult.txt tmptrans.txt transresult.txt wm.quantrimang.com www.download.com.vn www.howtogeek.com www.khoahoc.com.vn www.mailenable.com www.meta.vn www.microsoft.com www.pcworld.com.vn www.quantrimang.com www.quantrimang.com.vn www.securityfocus.com www.vnmedia.vn shellexContextMenuHandlersOpenwith] @ = "{09799AFB-AD67-11d1-ABCD-00C04FC30936}" 3. Save the Notepad file by clicking it
File = & gt; Save as (not save), name the file "
Openwith.reg "And select the file type All files and then click
Close Notepad again, then
double click to open the file. 5. Click Select
on the confirmation dialog and try to check that the Open with option has appeared on the context menu.
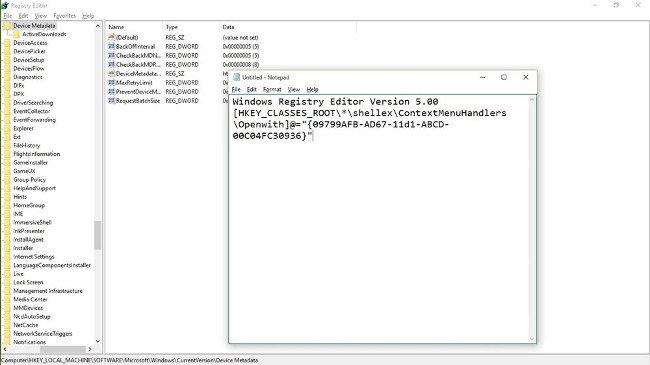
4. Can not log on automatically when using a Microsoft account
Error:
Users can not log on automatically when using a Microsoft account. Each time you log in, you have to type in the password, which is very time consuming.
Solutions:
The error may have been due to an auto-login feature when using a Microsoft account that has been disabled, and you must do so to enable this feature. Follow the steps below:
- Press the key combination Windows + R to open the Run command window.
- Import " netplwiz "On the Run command prompt and press Enter or click OK.
- A new window will appear on the screen, where you click the account that you want to activate the " automatic login
- Optional area ers phải nhập một tên người dùng và mật khẩu để sử dụng máy này Then select
- Enter your account password twice in the Automatically sign in dialog box and click OK to enable the Automatic Login feature.
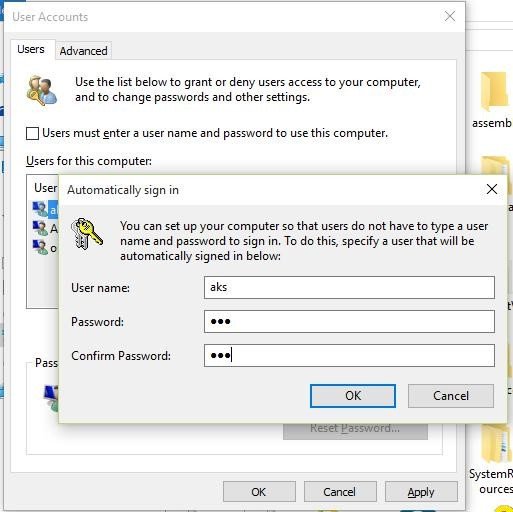
Can not open Start Menu on Windows 10
After upgrading to Windows 10, some users have reflected that they can not open
Start Menu or
Start Screen . Despite all the efforts, hit the Windows key, right-click the Start button on the taskbar but the Start Menu still does not work.
Solutions:
- Press the key combination Windows + R to open the Run command window.
- Import sfc / scannow in the Run command window and then press Enter or click
- At this point, the window will appear Empty Command Prompt , then this window automatically closes.
- Restart your computer and check for errors.
In case if the Start Menu does not work, you perform the following steps:
- Import in the Search box on the Start Menu, then on the list of search results, right-click cmd and then select Run as administrator
- On the Command Prompt window, enter the following command and press Enter:
- Restart your computer after the command completes.
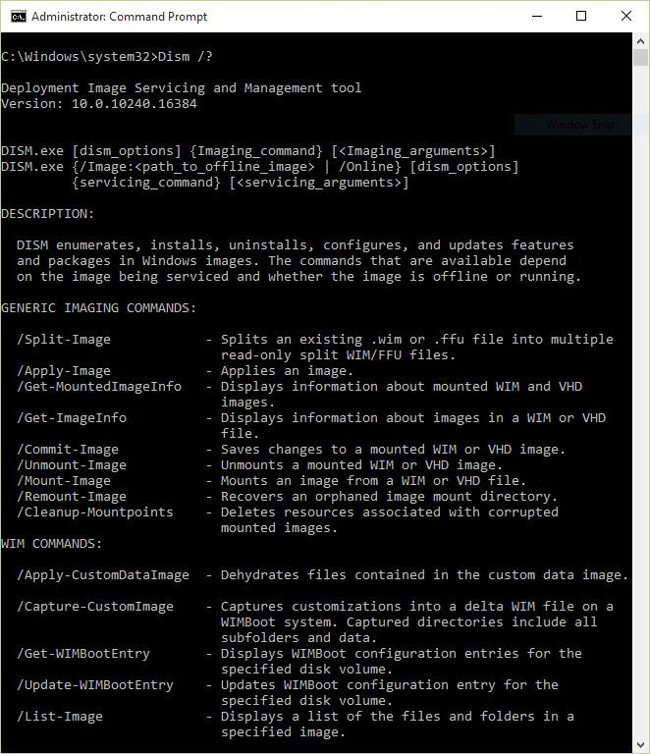
Also you can read more
How to fix the Start Menu and Cortana does not work on Windows 10 here.
6. Can not find any application on Windows Search
Error:
Users can not find the application they just installed on the computer, Cortana's search function is faulty, can not find the application on the system, notepad and even the computer.
Solutions:
To fix this error, follow these steps: 1. Press the key combination
Ctrl + Alt + Del then select
Task Manager Kill process named
Explorer.exe again. 3. Press the key combination
Windows + R to open the Run command window. 4. Enter
regedit Enter then Enter to open the window
Registry Editor 5. On the Registry Editor window, navigate to the following key: HKEY_LOCAL_MACHINE SOFTWARE Microsoft Windows CurrentVersion Explorer File Folders 6. On the Task Manager, visit
File = & gt; Run new task 7. Enter
explorer.exe Click OK. If the error still occurs on Cortana, you follow the steps below: 1. Press the key combination
Windows + X To open the Power User Menu, click
Command Prompt (Admin). 2. Enter "
start powershell "and then press Enter to open the Windows Powershell window. Next enter the following command in the Windows Powershell window and press enter: Get-AppXPackage -Name Microsoft.Windows.Cortana | Foreach {Add-AppxPackage -DisableDevelopmentMode -Register "$ (. $ _. InstallLocation) AppXManifest.xml"} 4. And the bug will completely disappear on Cortana.
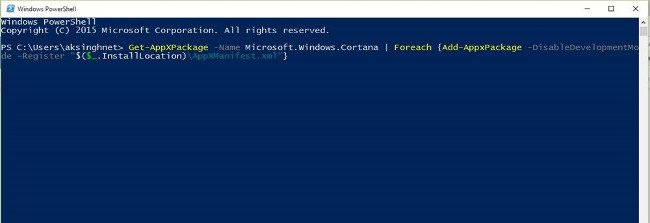
7. Automatic driver installation
Troubleshooting:
To disable the automatic driver installation feature, follow these steps:
- Press the key combination Windows + E to open File Explorer.
- Right-click This PC then select Properties.
- On the Properties window, click Advanced System Settings Then select the tab Hardware
- Click Select Device Installation Settings
- To choose " Well, let me choose what to do
- Analysis Select Never install driver from Windows Update and then click Save Changes Then click OK.
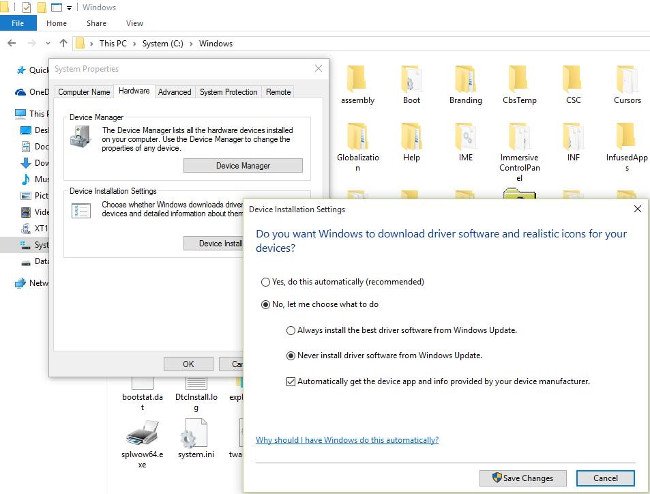
8. Error "Your PC needs to be repaired"
Error:
During start up of Windows 10 computer, the screen appears blue screen error accompanied by the message "
Your PC needs to be repaired "This error usually occurs after plugging any USB drive or connecting your Android device to your computer.
Troubleshooting:
The cause of the error may be that when you plug a USB drive into your computer, it changes the partition number of your hard drive, so Windows 10 can not find the required files and causes errors. . To fix this:
- Remove the USB drive or connect the cable out of the computer, then restart your computer.
- If required, plug in your USB flash drive after Windows loads.
9. Windows 10 "consumes" mobile data
- Connect to connection Tethered (WiFi Hotspot).
- Open Settings, then click Network & amp; Internet.
- Select Wifi in the left pane, then click Advanced Options
- Set as metered connection to
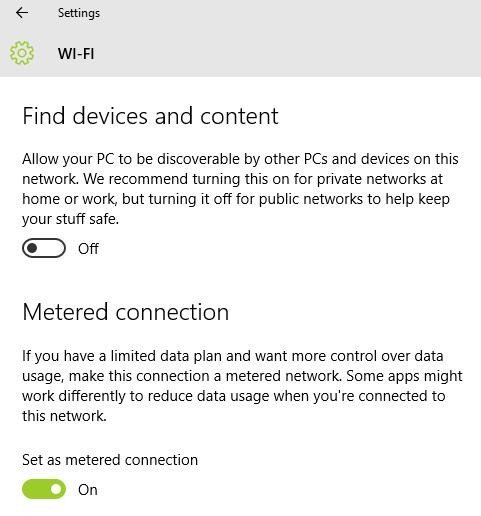
10. WiFi Sense feature
The WiFi Sense feature allows Windows 10 users to share WiFi networks with friends, without the need to enter a password. It brings convenience but also a security risk. If you do not want to use or worry about security, you can disable the WiFi Sense feature to prevent any user from automatically connecting to your Wi-Fi connection.
- Connect to a Tethered (WiFi Hotspot) connection.
- Open Settings, then click Network & amp; Internet
- Select Wifi in the left pane, then click Manage Wi-Fi settings
- Unplug Connect to suggested open hotspots and Connect to networks shared by my contacts To disable the WiFi Sense feature go.
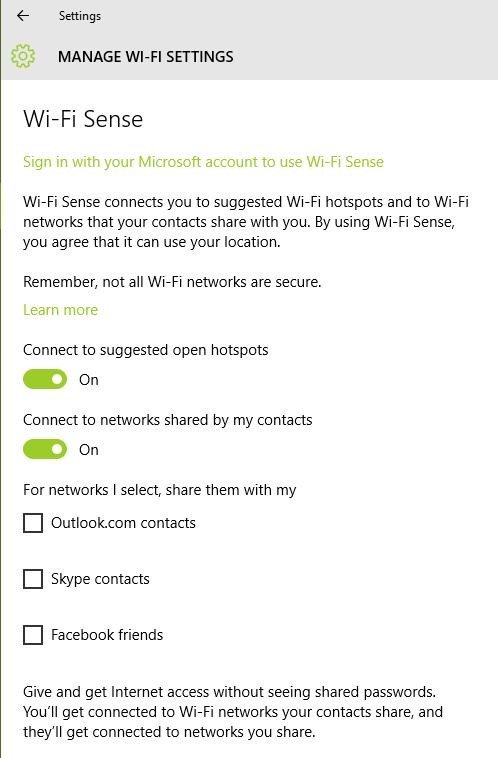 Additional:
Additional: In addition to fixing Windows 10 errors quickly, with just one click, users can use
FixWin. FixWin Windows 10 allows you to fix and fix Windows 10 errors with just one click. To better understand FixWin 10 as well as how to use FixWin 10 to fix errors on Windows 10, you can read
refer to here
Check out some of the articles below:
Good luck!

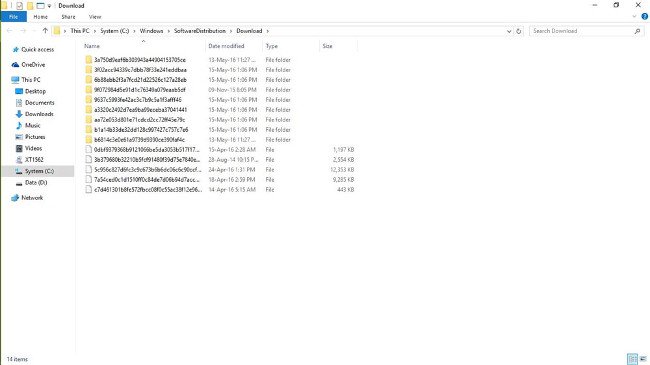
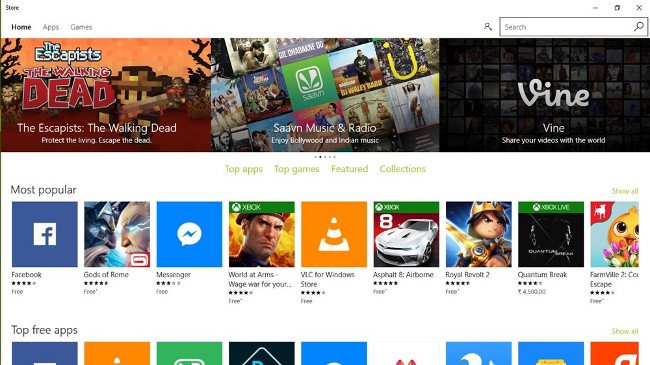
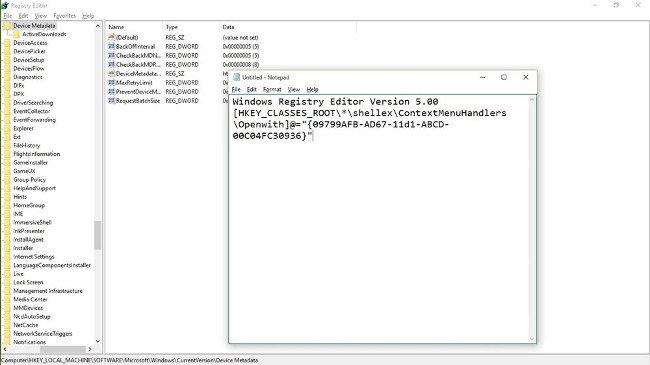
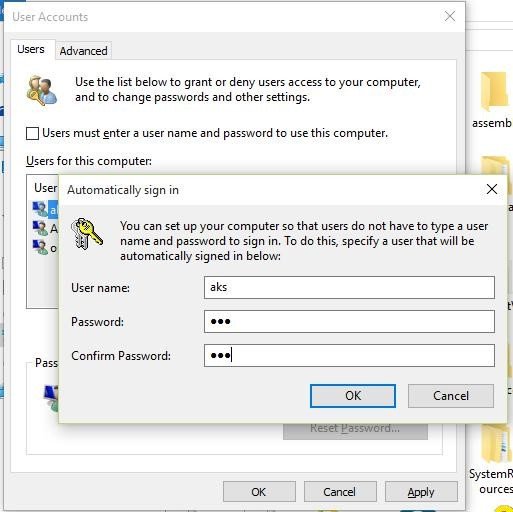
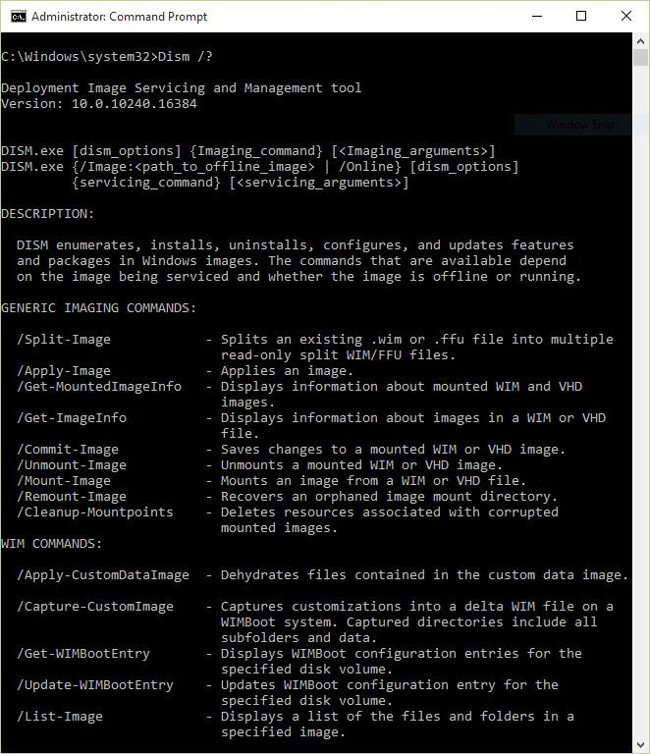 Also you can read more How to fix the Start Menu and Cortana does not work on Windows 10 here.
Also you can read more How to fix the Start Menu and Cortana does not work on Windows 10 here.
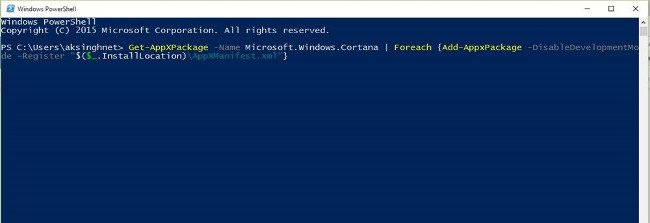
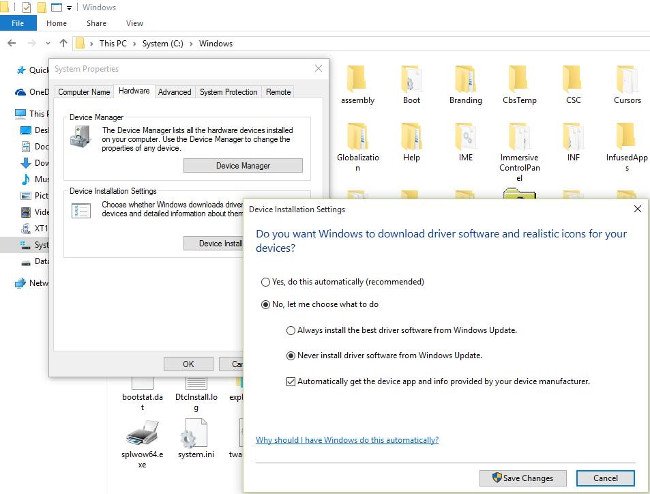
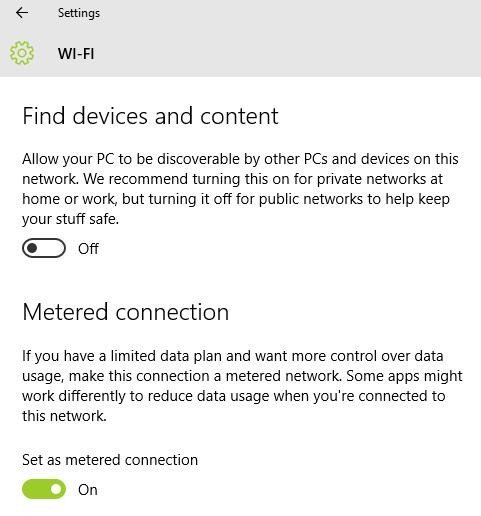
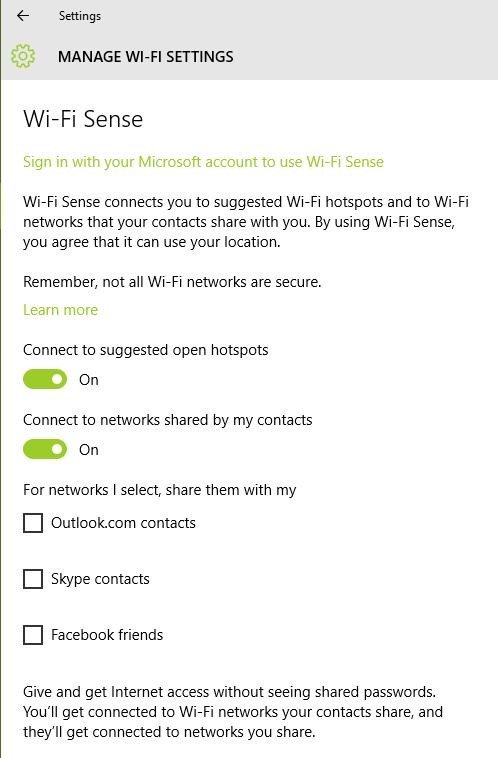 Additional: In addition to fixing Windows 10 errors quickly, with just one click, users can use FixWin. FixWin Windows 10 allows you to fix and fix Windows 10 errors with just one click. To better understand FixWin 10 as well as how to use FixWin 10 to fix errors on Windows 10, you can read refer to here
Additional: In addition to fixing Windows 10 errors quickly, with just one click, users can use FixWin. FixWin Windows 10 allows you to fix and fix Windows 10 errors with just one click. To better understand FixWin 10 as well as how to use FixWin 10 to fix errors on Windows 10, you can read refer to here











