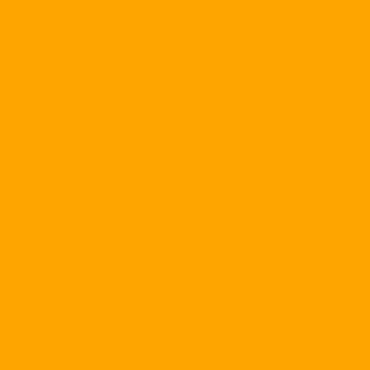You can quickly upgrade your digital camera, MP3 player, computer network and personal computer to improve speed, add new features and upgrade storage capacity. The upgrade here is simply to download the software, change the accessories and revise some necessary configurations.
PLEASE NOTE
Be aware that some upgrades or refinements may violate the manufacturer's warranty. Also note that some fairly easy-to-use, fine-tuning vendors - such as Intel and NVidia - even provide the necessary tweaking tools, but many companies are very strict and deliberately " hard work "users. In any case, you need to keep in mind the following:
- First of all back up all data or start the work from a completely "empty" device. The upgrade can be done very quickly, however, the recovery of data takes quite a long time.
- Save the original drivers, in the event of a bad situation you can still restore the old working state.
- Before and after upgrades, use a dedicated system testing software to measure how computer performance improves.
- Disconnect power when working with the device in the case. Be careful and do not drop any tools, screws, or other metal objects as they may cause electric shock and damage the equipment.
HARDWARE
Overclocking the computer
The basic measures
Is there any measure to improve computer speed without upgrading the hardware? The answer is simple, use a common trick: overclocking the computer. Today's CPUs can handle tasks faster and more efficiently if we carefully tweak some of the required parameters. Overclocking is not a miracle to turn an old machine into a supercomputer, but it will partially help you squeeze out the available system performance.
The two main parameters affecting CPU speed are bus speed and multiplier. To determine the real working speed of the CPU, you multiply the above two parameters. For example, with a bus speed of 100MHz and a multiplier of 5.5, the speed of the CPU is 550MHz. This formula applies to most Intel Celeron, Pentium II, Pentium III, IV, and AMD processors.
Some motherboard (BMC) and CPU combinations allow one or both of these parameters to be changed to set a new speed for the system. Usually, the CPU and the motherboard work well when overclocking the CPU to 10-20% of the standard speed. Adjusting the bus speed can also affect the bus speed of the PCI and AGP, which depends on the chipset integrated on the BMC and how the chipset connects to other components.
One experience with overclocking is that it limits the CPU, system bus, and RAM limits. If the clock is set too high in the BIOS, the computer may not work. Then, you need to use the PC Setup installer to reconfigure the CMOS RAM parameters. In some cases, you must restore the CMOS RAM completely by removing the CMOS battery or by using a jumper labeled "Clear CMOS" on the BMC. If your computer uses a switch (switch) or jumper to set up clock and multiplier, you need to put them back at a lower speed.
Some add-ons like NVIDIA's NTune (available at www.pcworld.com, Download, ID: 46554) can make it easy to make changes to settings. However, some systems from Dell, Gateway, HP, IBM and many Pentium I, II, and III machines do not allow you to overclock your system.
Overclock the CPU with the BIOS utility
Most of the BMCs produced in the last 3-4 years, such as Asus, Abit, MSI and Tyan, have been pre-installed with CPU clock cycles. When the computer starts up, you will see a message indicating a key to activate PC Setup. The BMC documentation will guide you in determining the parameters involved in controlling the CPU speed.
The PC Setup Utility (Figure 1) of the Abit KA7 board provides many parameters for overclocking when the CPU Operating Speed option is set to "User Define". The FSB / PCI Clock parameter also affects the speed of the PCI bus. In fact, most PCI cards can be overclocked like CPUs.
Users can overclock the AMD Athlon XP + 2600 CPU on an ECS KT-600A board through one set of operations. The clock speed of the Althon XP + 600A CPU is 11.5, giving CPU speed from 1910MHz (166x11.5) to 2288MHz (199x11.5). With the actual test of PC World USA, this chipset can work effectively when overclocked to 2200MHz.
Configuration on the motherboard
Before the designers allowed to change the CPU speed with software, the switches and jumper on the BMC did the job. Overclocking the CPU by setting up the jumper is just like PC Setup: you just increase the bus speed and multiplier to increase the CPU speed until you find a stable working speed limit. . Figures 3 and 4 show the jumper settings of the CPU's FSB (from 100MHz to 110MHz). You can see the instruction set of the jumper / switch that is engraved on the BMC (however, do not over-rely on them, refer to the documentation accompanying the BMC for the most accurate configuration information).
Speed up graphics processing
Most overclocking is not meant to make the PC run faster but to make gaming "smooth". You can overclock the processor of the graphics chip in the same way as the CPU. Speed up graphics does not require the user to manipulate the device inside the chassis, simply download the upgrade utility. Even so, NVIDIA has always put an overclocked driver (the latest version). To enable it, run the Windows Registry by clicking Start, Run, type regedit, and press Enter. Find the HKEY_LOCAL_MACHINE / SOFTWARE / NVIDIA Corporation / Global / NVTweak / item, right-click on the left pane and select New, DWORD value, name it coolbits, and assign a value of 3 (hex). On the NVIDIA tab (Figure 5) in the graphics device configuration window, the "Clock Frequency Settings" window allows you to adjust the amount of memory and clock speed of the graphics chip. Select the "Detect Optimal Frequencies" button if you want the utility to automatically provide a safe figure for overclocking your graphics card.
ATI is included in the "Overdrive" tab in the Display Properties / Settings / Advanced window, where you can change the parameters for the Radeon card on your system. For better tuning, download the ATITool utility (www.pcworld.com, Download, ID: 46428), the program will automatically determine the fastest speed for your graphics card.
OPERATING SYSTEM
To make Windows more efficient
Tweak Windows
The process of changing the parameters in Windows requires the user to remember the details of each step, exactly the parameters of each parameter. It's complicated! XQDC's X-Setup Pro (www.x-setup.net) can make this a breeze. The software gives access to hundreds of important parameters that control the operation of Windows or applications. What's more, X-Setup Pro lets you know the meaning of each parameter and their impact on the system.
However, before proceeding to reconfigure Windows, take a few simpler steps outlined in "Rejuvenating Windows" in this issue, page 103. For higher requirements, you can Edit some parameters to improve the speed of Windows. The system will work better if you change the size and the hard disk that Windows uses to store temporary files and to use virtual memory (Figure 6).
Change the two main parameters
Before proceeding to change the above parameters, you clean the hard disk by following these steps:
Open the My Computer window, right-click the C: drive and select Properties.
2. Click Disk Cleanup and wait for the tool to finish, then click OK and Yes to delete the junk files.
Click OK to close the Properties window.
Next, proceed to tweak Windows in turn follow these steps:
1. Right-click My Computer and select Properties.
2. Select the Advanced tab and click Environment Variables.
In the Environment Variables dialog box, select TEMP and TMP, and change the path so that you can easily identify their location. Then click OK.
On the Advanced tab, in the Performance section, select the Settings button.
5. In the Performance Options window, select the Advanced tab.
In the "Virtual memory" section, click the Change button.
7. Select Custom size, fill in the same values for Initial and Maximum sizes, and then press the Set button (Figure 6). You should set the swap file size to at least 1.5 times the system RAM size. For example, at 256MB RAM, the temporary file size may be 384MB. However, in systems that are equipped with as much RAM as 512MB or 1GB of RAM, you only need to set the temporary file size is 512MB and 768MB.
Click OK to close the dialog box and restart Windows.
INTERNET
Customize connection parameters
The safety and speed of the network depends on the configuration of two parameters: RWIN (Receive Windows) and MTU (Maximum Transmission Unit) in Windows. You can use the Windows Registry to change them by following the instructions at find.pcworld.com/46436 or use the free DrTCP (download at www.pcworld.com, Download, ID: 46436).
The RWIN parameter changes the receive buffer size in the TCP / IP protocol. The higher the value, the faster the download speed and no limit to the number of downloads. According to the experience of most users, the RWIN values of 32768 and 65536 will give the best speed (if you do not set it, the default value of RWIN will be four times the MTU value). The MTU parameter will set the maximum capacity of the send / receive packet, and this number depends on the type of connection (dial-up, LAN or ADSL). The default value for the TCP / IP protocol is 1500; but at the dial-up connection, this value is 576; With the PPPoE protocol (cable or DSL), this value must be less than 1492. Some ISPs and VPNs require a low value of 1300 to connect the systems together and encrypt the data.
To increase the speed, you can adjust the number of concurrent connections to the server. If you are using a high-speed connection (cable or DSL), changing these parameters will make your website load faster. Some web hosting servers limit the two connections at the same time so you will not see acceleration at all sites.
The computer is cooler and cooler
CPU cooler
When the computer is running, the temperature inside the case becomes hotter, and the higher the processing speed, the higher the temperature. Most computers are equipped with heat sinks and cooling fans, but these devices are "impotent" with computer systems that are overclocked. Some new heat sinks and cooling fans can lower CPU temperatures and produce less noise. For example, Zalman's $ 50 CNPS7000B cooling fan is for Athlon and Pentium 4 CPUs or Thermaltake's $ 40 CL-P0092 cooling system for Pentium 4 systems.
Cooling systems and cooling fans can be a good choice for regular users. Currently, many overclocked computer systems are equipped with water cooling systems (ranging from $ 100 to $ 180) commonly used in supercomputers. The principle of operation of these systems is to circulate the water through a piece of heat sink placed on the CPU surface, pump up and then blow the heat out. This method is very effective for overclocking on the CPU, chipset and graphics card. However, you need to have enough space in the chassis and around the CPU to equip such a cooling system.
Increase power and reduce noise
CPU overclocking and computer tune-ups can lead to power shortages. Then, you need to upgrade the power supply is larger. Antec Phantom introduces a 350-watt, non-fanless power supply (Figure 10). This power supply is equipped with a built-in heat sink, sufficiently cooled without the need for a fan and thus minimizes noise.
Keep your PC running smoothly
Power supply is running smoothly, now it's time to process the computer. You can not ignore the noise caused by the fan. One solution to this problem is to use a cooling fan that automatically adjusts to the temperature of the Thermaltake A1214 for $ 6. However, the vibration from the fan and the hard drive may still make you uncomfortable. Flat covers on both sides of the case can also cause computer noise. You can remedy this noise if you use DampTek's anti-vibration pads (Fig. 11) for $ 50 / box of 3 pieces.
DIGITAL CAMERA
Edit image
Turn your Canon EOS 300D into a Canon 10D
Simply by downloading a file and upgrading to the "firmware", your Canon EOS300D will quickly get the same features as the Canon 10D series, including ASA / ISO 3200 sensitivity adjustment menus. Optional features, not using Compact Flash memory card. You can refer to find.pcworld.com/46442 for more information on how to upgrade.
However, before proceeding, download the latest firmware update (from EOS 300D) from the Canon website, in case the upgrade process fails you can re-install from the "firmware". Then, you follow these steps:
1. Download the "Canon 10D" firmware at find.pcworld.com/46444.
2. Use a camera to reformat the CF card (at least 8MB) and copy the firmware and download it to the memory card.
3. Insert the CF card into the camera.
Open the device, and the device will automatically recognize the new firmware and instruct you how to do so on the LCD screen (simply accept the new configuration and reboot the device).
Take photo from Dakota
You buy a Dakota disposable camera and now need to bring it to the store to wash the photo. No need to do that, just with a few simple steps you can do it yourself by referring to the documentation on how to connect the USB device at find.pcworld.com/46446, or how to copy 25 photos in the machine. Follow the instructions at find.pcworld.com/46448.
MUSIC LYRICS
Store more
Upgrade your Nomad Zen hard drive
Once the capacity of the 20GB of the Nomad Zen digital music player does not meet the storage requirements or simply want to increase the capacity should upgrade the drive for the machine. The upgrade only takes about 30 minutes with few simple operations. Every Zen operation is in the "firmware", so you can easily change the hard drive without having to worry about anything other than the torn warranty.
The first step is to have a hard drive available. According to Creative, the Nomad Zen uses a Fujitsu laptop hard drive and you're not too hard to find a 20GB, 40GB or even 60GB drive.
Make sure you install Nomad Zen on your computer and back up all your existing music files.
Remove the old hard drive from the machine by following these steps:
1. Remove the 4 screws on the back of the machine
2. Separate the cover from the case and you will see the hard drive attached to a metal belt.
3. Remove the seat belt by prying the surrounding edges and remember to retain the frame.
4. Gently lift the hard drive up to the end opposite the connectors.
5. Carefully pull the hard drive up by holding down the circuit and the connector.
6. At this point, you will notice a thin sponge (Figure 12) that has anti-collision effect, keep it.
At this point, you are halfway through and try to complete the installation and "reformat" the new hard drive:
1. Again tighten the circuitry and connector, carefully plugging the new hard drive into the connector.
2. Insert the drive into the machine body.
3. Replace the metal belt around the new drive and carefully insert it into the body (fig. 13).
4. Reconnect the back of the machine and tighten the four screws that were removed earlier.
Next steps to complete the process:
1. Connect the AC power adapter to the device and do not connect the device to the computer.
2. Turn on the Zen, the screen will display "rescure mode" menu. If you do not see anything, press and hold the Play / Pause button and reboot.
Select the Format All option, which will take a few seconds, but not reformat the new drive, which is to reload the firmware for the device.
4. Next, connect Zen to the computer. If you have pre-installed Nomad Zen, the device will be automatically recognized and the "ZenUniversalUpgrade" dialog will appear. If not, you need to remove the device and reinstall the software on the computer.
Select Yes to proceed with the firmware update, after a few seconds you will see the "JukeBox Information" dialog box showing the firmware version and the new disk space.
6. Download music to your device and use it as you normally would.
Anh Khoa
PC World USA 3/2005