Sooner or later, anyone using a laptop will ask: Battery life is & quot; live & quot; how long? Unfortunately, for most people, the answer is: battery life is often not enough. However, there are many tips for you to make the most out of, to the last seconds of the battery.
Use power management mode: Using the right power management software of your laptop, you can save a significant amount of time for the machine anymore. If your laptop has an applet for you to create your own power profile compared to your OS, use it to adjust settings until the optimal balance between the functions and the battery life is achieved. If not, use the Windows Power Options utility in Control Panel (in Windows 98, Power Management).
Reduce screen brightness: One of the most energy-efficient laptops is the LCD screen. Lowering the screen brightness will extend the battery life. For example, when working in low light environments, you can add up to 45 minutes of work to your computer by reducing the brightness of the screen. Most laptops have a combination of keys, a function key (Fn), or a software utility to adjust the brightness.
Figure 1: Use the Power option to set the & quot; off & quot; regularly |
The low screen brightness is good for battery life, but the screen turns off when not in use. The Power Options / Power Management utility allows you to tell your notebook how long to wait before turning off the monitor. In Windows XP and 2000, open the Control Panel, select Performance and Maintenance, and click Power Options. In Windows 98, open the Control Panel and double-click the Power Mangement. Under Power Schemes, select Portable / Laptop in the & quot; Power schemes & quot; drop-down menu. In the next menu & quot; Turn off monitor & quot ;, select the length of time the screen waits before shutting down (see Figure 1). The shorter the time, the more power saving. However, the shortest & quot; After 1 min & quot; may not be practical.
The Power Options and Power Management programs have their own settings with other components in the laptop, namely the hard drive. Again, you will have to find one that saves you the most electricity. You need to remember to minimize the frequency of automatic backups in applications such as word processing and other softwares; otherwise, your hard drive is & quot; sleeping & quot; & quot; wake up & quot ;.
Do not plug in vain: Remove PC Cards and USB devices when not needed.
Mimic the Bear: Most PCs have Hibernate or Suspend mode and you can easily use the keyboard to activate these modes. Review the laptop's documentation for installation instructions. Suspend mode (also known as standby mode) will keep the information running in RAM with a minimum power, so the system will resume operation quickly. Hibernate mode writes everything to a disk and closes it, so it saves power better than Suspend mode, but it does work for the PC & quot; wake up & quot; is longer. However, waking up a system that is running Hibernate will be much faster than starting a shutdown.
Add a little extra time: To prevent your laptop's CPU from running unnecessary tasks, turn off any hardware or software you do not use. Check the icons in the system tray (in the bottom right corner near the clock); Which applications do not need it, you can close them, although they will most likely run again upon reboot. You can refer to & quot; Custom Windows as you like & quot; (TGVT A, June 2004, p. 113)
To track CPU resources when running multiple programs, in Windows 2000 and XP, press & lt; Ctrl & gt; - & lt; Alt & gt; - & lt; Delete & gt; to open Task Manager. Select the Performance tab to view the graph of CPU usage (see Figure 2). As of Windows 98 and Me, this information is located in System Monitor: Click Start, Programs, Accessories, System Tools, System Monitor to open it.
Figure 2: Track CPU status with Performance in Task Manager |
Disabling unneeded devices, you can save a small amount of battery life again. For example, if you're on an airplane, you probably will not use your modem, network card, parallel and serial ports, and maybe a DVD or CD-ROM drive. You can easily disable all of these devices in Device Manager. To open Device Manager in Windows 98 and Me, right-click My Computer and select Properties, Device Manager. In Windows 2000 and XP, right-click My Computer and select Properties, Hardware.Device Manager. To remove a device, right-click its list under the corresponding category and select Disable (see Figure 3).
If you have to permanently disable the device, you can save time by creating a hardware profile in Windows. Refer to the article & quot; Potential & quot; (TGVT A, June 2004, p. 99) to learn how to create hardware profiles in all versions of Windows.
Enhanced Memory: Adding more memory to your laptop will save you power as Windows will less rely on swapping files in virtual memory on your hard drive.
Battery Care: Clean the metal contacts of the battery every two months with an absorbent cloth.
Carrying a spare set: Purchase a set of batteries if you have the ability. It probably costs $ 85 to $ 235.
Regularly charged: Bring your own battery charger adapter for the long haul, and plug it in to power it whenever you need it. If the laptop adapter is too bulky, look for the versatile adapter (which can be adjusted for voltages). There is also an adapter for 12V laptops commonly found on cars. Instead of the 12V adapter, you can use a DC-AC adapter, such as Belkin's $ 30 AC Anywhere adapter, to plug in an AC adapter directly into a 12V socket. AC Anywhere can run any AC device with a power consumption of less than 140W.
Figure 3: Saves battery power by temporarily disabling unused devices. |
Electric discharge: If your laptop is a nickel-metal hydride battery, discharge it and recharge it once a month to maximize its charge capacity. Most new laptops use lithium ion batteries that do not need to discharge to maximize charging.
If you are looking to buy laptops, you should equip yourself with the best battery life from Intel Centrino based systems. However, as with any other technology, please refer to the article reviewing products from trusted sources before purchasing. Graphics chips, peripheral interfaces and many other factors can affect the battery life of laptops. The actual results may not be the same as the quality advertisements of the vendors.
Power supply failure
I have read & quot; Select the right hard drive & quot; (TGVT A, June 2004, p. 114) and somewhat shocked by some of the details the author presented. First, the author requires power to have a SATA connector. This SATA connector is not the same as the standard Molex connector used in standard IDE drives. An adapter for converting standard power cables into SATA cost about $ 2. In addition, the author claims that the IDE flat cable occupies a lot of space in the machine. On my PC, I use the IDE cable & quot; curl & quot ;. They do not occupy more space than SATA cables.
Both have advantages. SATA-compatible connectors have historically been very rare, but are now increasingly available and SATA adapters are available in the market. If you buy a new power supply with a SATA connector, or a new PC with a new power supply, look for the 12V, 5V, and 3.3V power supplies. Many systems support only 12V and 5V, which are suitable for current SATA hard drives but may not support future hard drives.
If you are assembling your PC or if your case is overheating, the IDE cable is more appropriate. They are sold at many computer stores.
Xuan Cuong
PC World USA 10/04

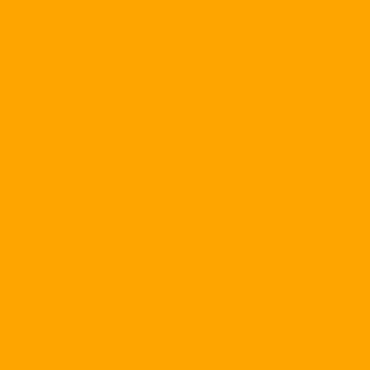
.jpg)
.jpg)










