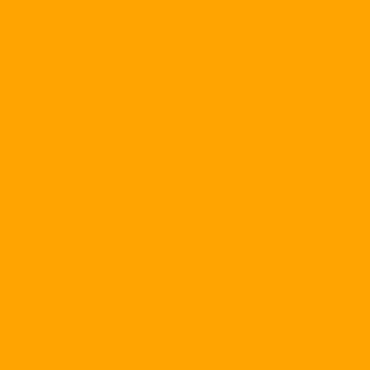This article I will introduce a small trick that you can set arbitrary name for the "Start" button on Windows XP. The point of this trick is that the new "Start" button is not limited to just 5 characters as some other ways
Note before implementation:
- This wizard only applies to Windows XP Professional and Home operating systems.
The file that this trick uses is "explorer.exe" in the C: Windows directory (C: is the drive partition that installs the Windows XP operating system). You should back up this file with a new name (ExBackup.exe, for example) in the same folder for use when needed.
- Your Windows XP must use the standard default interface is Windows XP (themes), this change wizard will take effect. To set up this standard interface, go to Desktop Properties, select the Themes tab and browse to the "Windows XP" theme. You can also select the standard interface to display the results after completing this procedure.
PERFORM
Step 1: Download the Resource Hacker software
Performing this trick will require a special editor, Resource Hacker, to edit the "explorer.exe" file in WindowsXP. This is a freeware to view, edit, rename, add delete ... source files (* .res) and executables (* .exe, 1 AzSoft_watermark_big.png AzSoft_watermark_small.png cong-nghe?p=1 des.txt en_metadesc.txt en_name.txt getpageinfo.sh getpagelink.sh imglink.txt imglist.txt img.quantrimang.com label:Some Text link_original.txt link.txt log.txt meta_desc.txt name.txt news t-142619 testimg2-0.jpg testimg2-1.jpg testimg2.jpg testimg3.jpg testimg.jpg thumb tim-hieu-excel-2016-200.jpg title_vn.txt tmp02.html tmp03.html tmp2.html tmpdesc2.txt tmpdesc3.txt tmpdesc4.txt tmpdesc5.txt tmpdesc6.txt tmpdesc7.txt tmpdesc.txt tmp.html tmpresult.txt tmptrans.txt transresult.txt wm.quantrimang.com www.mailenable.com www.microsoft.com www.securityfocus.com .dll, 1 AzSoft_watermark_big.png AzSoft_watermark_small.png cong-nghe?p=1 des.txt en_metadesc.txt en_name.txt getpageinfo.sh getpagelink.sh imglink.txt imglist.txt img.quantrimang.com label:Some Text link_original.txt link.txt log.txt meta_desc.txt name.txt news t-142619 testimg2-0.jpg testimg2-1.jpg testimg2.jpg testimg3.jpg testimg.jpg thumb tim-hieu-excel-2016-200.jpg title_vn.txt tmp02.html tmp03.html tmp2.html tmpdesc2.txt tmpdesc3.txt tmpdesc4.txt tmpdesc5.txt tmpdesc6.txt tmpdesc7.txt tmpdesc.txt tmp.html tmpresult.txt tmptrans.txt transresult.txt wm.quantrimang.com www.mailenable.com www.microsoft.com www.securityfocus.com .cpl , 1 AzSoft_watermark_big.png AzSoft_watermark_small.png cong-nghe?p=1 des.txt en_metadesc.txt en_name.txt getpageinfo.sh getpagelink.sh imglink.txt imglist.txt img.quantrimang.com label:Some Text link_original.txt link.txt log.txt meta_desc.txt name.txt news t-142619 testimg2-0.jpg testimg2-1.jpg testimg2.jpg testimg3.jpg testimg.jpg thumb tim-hieu-excel-2016-200.jpg title_vn.txt tmp02.html tmp03.html tmp2.html tmpdesc2.txt tmpdesc3.txt tmpdesc4.txt tmpdesc5.txt tmpdesc6.txt tmpdesc7.txt tmpdesc.txt tmp.html tmpresult.txt tmptrans.txt transresult.txt wm.quantrimang.com www.mailenable.com www.microsoft.com www.securityfocus.com .ocx ...) on 32-bit Windows applications (from Win95 to WinXP).
Resource Hacker version is currently v3.4.0 (540 KB size), you can download the address
http://delphi.icm.edu.pl/ftp/tools/ResHack.zip & nbsp;
or http://www.users.on.net/~johnson/resourcehacker/reshack.zip
Also download the user manual (115 KB) at:
http://www.users.on.net/~johnson/resourcehacker/reshack_hlp.zip & nbsp;
- After downloading the software, extract the ResHack.zip file to a folder on your hard drive and select the "ResHacker.exe" file to perform this trick. The software runs automatically, without the need to install (Figure 1).
|
|
|
Figure 1 |
Step 2: Edit the file "Explorer.exe"
- You go to FileOpen and open "explorer.exe" file in folder C: Windows.
(Figure 2)
|
|
|
Figure 2 |
- Select the "String Table" folder. Click on the "+" sign in front of "String Table" or double-click on "String Table" to expand this folder.
- Browse to "37" and select "1033", you will see the new screen as shown in Figure 3 (part A).
- Here, you will change the word "Start" (in line 578 marked in Figure 3, Part A) with a letter of your choice. Here I use the example name "Quan tri mang" instead of the word "start" by scanning the word or double-click the word "start".
Note: 1 / You can not delete double quotes, but instead of the text within the double quotes (see Figure 3, Part B); 2 / You can put a new name including spaces and special characters like:! @ # $.
|
|
|
Figure 3 |
- Compare Figure 3 of Part A (above) and Part B (below). You will see after entering the word "The Gioi @" or any other letter, the "Compile Script" button (blurred in part A ) has been highlighted so that you can accept the change (highlighted in part B). If you have agreed with the word you just replaced, you have to click on "Compile Script" button then the new change takes effect.
- You will save this file with a new name in the C: Windows folder by selecting File Save As (see Figure 4).
|
|
|
Figure 4 |
Note: 1 / You must enter a new name with the extension ".exe" (here I use the file name is "AzSoft.exe"); 2 / File naming convention: Do not use special characters or spaces; You should not save the name "explorer.exe" by using the Ctrl + S shortcut or from the File Save menu; 4 / You can go to the C: Windows directory to verify that this new file has the same properties and size as the original "explorer.exe" file.
Step 3: Edit the Registry
- After you finish changing the name for the word "start", you must register with the Registry so that Windows XP recognizes this change when you start the computer.
You go to the Start Run menu, enter "Regedit" (without the quotation marks) and press Enter or the OK button on this dialog, the Registry Editor screen will appear. Next, browse to the Winlogon directory under the following path:
[HKEY_LOCAL_MACHINESOFT WAREMicrosoft Windows NT CurrentVersion Winlogon]
- You select the Shell key in the right frame.
- Next, double-click the Shell key (highlighted in the right pane) to open the "Edit String" dialog. In the Value data box, enter the new file name that you changed as "AzSoft.exe" as in step 2 above, and click OK.
- After completing the update above, the file "explorer.exe" has been changed to "AzSoft.exe", see Figure 5b.
|
|
|
Figure 5 |
- At the end of step 3, you close the Registry screen and restart the computer, this change wizard will take effect.
Note after performing this procedure:
1 / If you start the computer and the word "start" still appears on the Windows menu, you should check that the Windows interface you are using is the default interface does not (Windows XP theme). If this is not correct, then make a change to the interface as noted in the first part of this tip.
2. In case you restart your computer and the screen does not appear, you will be working on the following error message:
- Press "Ctrl + Alt + Del" to access the Windows Task Manager.
- You go to FileNew Task (Run ...) (the same function as you go to StartRun) and enter "regedit" to open the Registry file, then press Enter or OK key on this dialog.
- Same as step 3, but this time you put the value in the Value data field back to its original value of "explorer.exe" (or "ExBackup.exe" as the example in the note. The first of these tricks).
- Finished editing Registry finished, you go back to Windows Task Manager on the Shut Down Restart tab to reboot, your computer will return to its original state.
3. In Process (go to Task Manager and select Process tab) on your computer appears "AzSoft.exe" file is running. Do not be surprised and do not end up seeing this process! If you end this process, your Windows will lose the "Explorer" and will not work properly. The explanation for this is because you changed "explorer.exe" with the "AzSoft.exe" file when doing the Registry modification in step 3 above.
Good luck!