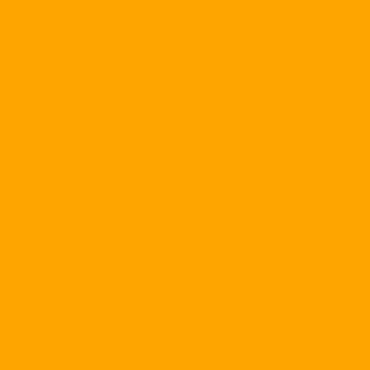For computer fans, it's probably not ideal anywhere you can work with your computer. If so, then no matter how insecure, absent minded you should never fall into bad jokes, such as when the agency then remembered to have forgotten to copy the work done at home. Meet customers where you can also introduce software running on your office computer without having to install anything on their computer etc. If ...
|
& nbsp; |
& nbsp; |
MINIMIZING CHEMICAL IMPACT |
& nbsp; |
|
& nbsp; |
& nbsp; |
For a person who is in a hurry, all unnecessary mouse operations are more and more busy. Windows 2000, Me, and XP both allow setting a pointer that can automatically move to the buttons used in dialogs. Click Start, Settings, Control Panel (or Start, Control Panel in XP), and click or double-click Mouse (select Printers and Other Hardware first if you're in the XP's Categories view, or select View all Control Panel options first. if you are in 'commonly used' view of Me). Here you select Pointer Options, check the drive labeled Automatically move the printer to the default button in a dialog box (note the line of this option has slightly changed in Windows 2000), and click OK. |
& nbsp; |
For a few decades, this desire is almost impossible, so now with the widespread and universal development of the Internet, that desire has come true. Using the Remote Desktop feature available in Windows XP Professional or using the 'virtual network' solution called RealVNC VNC, you can achieve this.
The physical condition of the target is that your computer (called a server, possibly a normal PC) must have Windows XP Professional installed and connect to the Internet. The client computer only needs to be installed 9x or more and install Remote Desktop software (included with the Windows XP Professional / Home edition CD). If using the VNC solution, all computers should have at least Windows 9x installed. And finally, connect to the Internet for all machines with as high speed as possible (if using ADSL is very good).
Remote Desktop Solution
Server setup: Log on to the computer that will be the server with the highest privilege account (administrator) or the user group & nbsp; Remote Desktop Users (To check whether your account belongs to this group, select Start, Run, type lusrmgr.msc, and press Enter to go to the Local Users and Groups utility.) After logging in, right-click the My Computer icon on the desktop (or in the Windows Explorer screen) and select Properties. At the System Properties screen, click the Remote tab, check the box labeled Allow users to connect remotely to this computer, and finally hit OK. Make a note of your computer name and domain and group information for future reference.
|
& nbsp; |
Often, the user's account with administrator privileges is allowed to be accessed remotely from other computers in the network. If the account you intend to use for remote access does not belong to the administrator, click the Select Remote Users button in the Remote tab of the System Properties screen. If you see your account name listed in the Remote Desktop Users screen, then click the button labeled Add and enter the name of the account is allowed to remotely access the computer, the name separated by the semicolon (;), complete typing successively press the two OK keys to close all open windows. Avoid using passwords that have spaces for the account that is allowed to access the remote computer. If there are no accounts assigned password, you need to create it: Click Start.Run, enter the word nusrmgr.cpl, then press Enter. Select each account one by one, then click the Create a password button and proceed with the password declaration process for the selected account.
Experience shows that instead of declaring a computer name for remote access, it is advisable to use an IP address. The procedure for viewing a computer's IP address is as follows: Right-click on the My Network Places icon, and select the Properties menu. In the Network Connections window, double-click the icon labeled Local Area Connection, click the Support tab, the IP address of the machine is a sequence of four numbers separated by dots in the IP Address (see Figure 1). .
Set up the client machine (note, when performing this procedure, the Remote Desktop server must be active and connected to the Internet): If your computer is running other versions of Windows XP, you must install some additional file on the Windows XP installation CD-ROM. Insert the Windows XP Home or Professional CD into the CD drive, click Perform additional tasks in the installation options list, select Set up Remote Desktop Connection on the next screen, and then perform the following steps in sequence. Install the Remote Desktop function according to the on-screen instructions.
|
& nbsp; |
|
Resolve a firewall problem: If your computer running Remote Desktop is protected by a firewall, discuss it with the network administrator to configure it for your computer and network. Sometimes you have to manually configure your computer. Network equipment such as router, gateway or firewall so that the outside computer can go through and find the machine inside.
Remote Access: Once you have set up your Internet connection, click Start Programs (or All Programs). Accessories.Communications.Remote Desktop Connection, enter the name / IP address of the computer you want to access, and then click Connect (see Figure 2). You will see the login screen of the remote server, after the login procedure is completed, the remote server will automatically lock to avoid someone near accidental use on other work. If you sign in to a remote server with a different account than the one currently working on this computer, you will receive a message that already has another login account. If you click 'Yes' to continue, a message will appear on the remote server to request permission. At this point, if the user on the server clicks 'No' then you will not be able to access it. If no one is on the server, the message will automatically disappear after a few seconds, and you can log in.
Troubleshoot: As mentioned, if the client does not find the remote server by name, use an IP address. If not, then consult a computer network specialist to diagnose, find the cause of the problem. Also use the Windows XP Troubleshooting Wizard to study Remote Desktop errors. The procedure is as follows: Click Start.Help and Support and enter the search string 'Troubleshooting Remote Desktop' in the Search box, press Enter. You will see a list of topics sorted by type of error message (see Figure 3).
VNC solution
|
& nbsp; |
If you do not want to use the Remote Desktop feature of Windows XP, you might consider using software utilities that have similar functionality. Here use RealVNC software (download for free at www.realvnc.com) as an example to guide the setup and operation process.
Installation: The VNC server has two components, the VNC Server is installed on the server computer and the VNC Viewer is installed on the computers that will access the computer running the VNC Server.
At the server computer, after installing RealVNC and if RealVNC is not running, click Start. Programs. RealVNC.Run VNC Server. The icon of RealVNC will appear in the system tray. Double click on this icon to open the RealVNC Server interface and declare the required operating parameters. You should declare your system password safe (Figure 4). Record the IP address of the computer installed VNC Server for remote access via VNC Viewer (so that the cursor on the RealVNC icon in the system tray for a few seconds will show the IP address of the machine) .
Just like the Windows XP Remote Desktop, if you need to access computers behind a firewall, you have to do some additional declaration procedures as described in the 'Resolve' section of the firewall. Online tutorial from RealVNC (http://www.realvnc.com/firewall).
Exploited: Click Start.Programs (or All Programs) .RealVNC.Run VNC Viewer & nbsp; To start RealVNC, enter the IP address of the computer running VNC Server, press the & nbsp; OK. Depending on the speed of your connection, you will see the desktop of the computer running VNC Server on the VNC Viewer window. From now on you can perform all operations on VNC Server computer as you are sitting at this computer. However, some key combinations like Alt-Tab are only valid for computers running VNC Viewer. This is a bit annoying if you're used to Alt-Tab switching between applications, but you can do this with your mouse.
|
|
|
Acceleration: Despite the use of high-speed Internet, the VNC system can still run very slowly due to information transmitted on the system not only data but also the interface images of the computer screen running VNC Server. In order to speed up the system, we should remove some unnecessary settings such as desktop background image, mouse cursor effect, decorate the title bar ... The procedure is as follows: Double click mouse RealVNC icon in the system tray, uncheck unused items such as Remove Desktop Wallpapers ..., finally click OK. Refer to the VNC Online User Guide at.
Le Thu
PC World