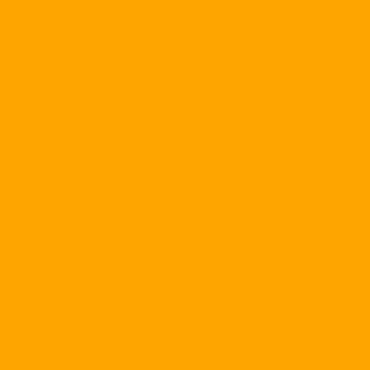When designing websites and before uploading them to the server, optimizing the number of JPG or JPEG images is one of the key factors to speed up access as well as upload them. Please introduce an Interactive Software JPEG Optimizer five.
After treatment, capacity reduced from 3 to 5 times the original but still retain the quality. It not only compresses each file but also compresses a folder in a "sweet" way. Very simple to use. The program has a capacity of 1,058 KB. Available at: www.intelnew.com
Using:
1. Compress each file (Figure 1):
- Open the program. From the menu bar, click File & gt; Open Image (s) (or right-hand column, click Open). Browse to the file to be compressed & gt; OK.
At this point, a dialog box displays two frames: the left frame is the original 76.70 KB; Frames must be optimized, compressed to 57.75 KB, down 19.98 KB. If you do not need anything, press Save (or F5).
The program's default is Save in the "Workingdir" folder where the program locates when installed. You can also browse to the original file to save overlapping.
2. Bulk Compression (Figure 2):
- To continue processing the image file, delete the conversation in the program by going to File & gt; Clear All Files (or click the Remove button in the right pane). Then open the program like 1, then Browse to the folder containing the image file. Files with extensions with names other than JPG or JPEG will not be displayed. So you all choose (press Ctrl A) & gt; Open.
- If you do not edit, click Save Batch (or F6). The program compresses all files with their original names and stores them in the "Workingdir" folder by default.
The general treatment for both cases (menu bar):
- Show / Hide Control (F2): To display or deactivate controls using the sliders, drag the customization or "selection frame" to allow you to choose (Color), Brightness; Rotate / Flip (Flip / Rotate); Creative filters; Compression.
Hide / Show Original (F3): Displays the original file or not.
- Hide / Show Optimized (F4): Displays whether or not the file has been optimized (compressed) including the space before and after compression.
- Save (F5): Save each file.
- Save Batch (F6): Save batch file name with same name as original file.
- Options (F7): Options such as: image size; Image quality (better, medium and smaller); Image Refresh Speed, 4 levels: Very Fast; Fast (Fast); Medium (Medium); Slow (Slow).
You should choose Slow because the test did not see any big difference. Choose slow to eat.
- Water Mark (F8): Allows easy text input by positioning tools; font, color; font size ...