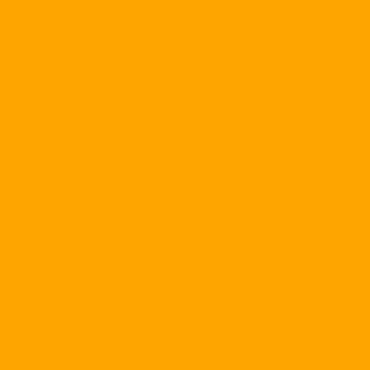It is not always possible to connect a printer, scanner, webcam or any other new peripheral to your computer. They will not be able to function without the driver, a type of software that controls the functionality of the hardware. So what are drivers, how do they work with hardware? The following article will help you find the answer.
The device driver is a piece of software that acts as a bridge between the operating system (OS) and peripherals. In general, Windows can receive most types of printers, scanners, CD-ROM drives, hard drives, but there are some special peripherals that can not be controlled without their own drivers. produce. Some Windows OS such as Microsoft's Windows XP is equipped with Plug and Play technology, meaning it has the ability to automatically install individual drivers for the device. Windows XP has the ability to recognize and automatically install the majority of peripherals because, when building them, Microsoft has built-in drivers for peripherals provided by the manufacturer of the device. However, Windows XP will not be able to automatically install peripheral devices that previously did not have their drivers integrated into the system.
It should be noted that not all drivers can be compatible with different devices, even if they are provided by the same manufacturer. Therefore, knowing exactly what type of drivers to install for each device will be essential if you want them to work consistently.
Install the driver through Windows
There are two ways to install drivers. You can manually install them using the CD drive, floppy disk or can be downloaded from the driver provided website. http://www.driversguide.com , with the name "driver" and the password "all"); Or you can let Windows do this.
For example, when you attach a peripheral device to a computer with a Windows XP operating system, the system will tell you that it has detected a new peripheral. For external peripherals, this message will be displayed the first time you start your system with a new peripheral. For external devices such as USB, FireWire, etc., the message will be displayed when you plug the device into the computer for the first time. If the computer already has drivers available for that device, it will automatically install it with the message "The device is ready to use" and you're done. If the computer does not have a driver available for that device, it will initialize the "Found New Hardware Wizard", which will locate the driver for the device.
The wizard first asks if you want it installed automatically (this is the recommended option) or use a special file. If the peripheral has a CD-ROM drive, insert the CD and select "Install The Software Automatically". The wizard will find the drivers on the CD drive and on the Internet and will install them. You may have to reboot your system before using the peripheral.
Use the manufacturer's installer
This installer will replace the "Found New Hardware Wizard" of Windows, and may be included on the CD or may be downloaded from the manufacturer's website.
Installing drivers from a CD is usually straightforward, although installation procedures may vary between products. Normally, you will put the CD in the drive, click Install and wait for the computer to complete the process, and you will probably have to reboot the system.
Similarly, if you download the driver from the network, you will have to activate the installation process and follow the next step.
Most of us do not like to read documentation about peripherals because it is time consuming. However, this tutorial is important because you may have to install the manufacturer's driver before you connect the peripheral to the computer for the first time. For some peripherals, the default Windows drivers may not be compatible or can not function properly if the device is intentionally installed. If you connect the device before installing the manufacturer's driver, it is possible that the "Add New Hardware Wizard" will appear and try to install the default Windows driver.
Some experienced users will only use the installation CD with the hardware included, but do not install the drivers on this CD. Instead, they download drivers from the manufacturer's Web site because the hardware (peripherals) may have been stored in the repository for some time, and during that time, the manufacturer may have released a version. Newer features with upgraded features. Therefore, installing drivers from the manufacturer's website is sometimes better.
Drivers are not registered
When installing some drivers, it's possible that the system will tell you that hardware is installed unmatched in the "Windows Logo Testing" or hardware that uses the "Unsigned Driver" (driver not signed). After that, the computer will appear message "Continuing Your Installation Of This Software May Impair Or Destabilize The Correct Operation Of Your System" (Continuing the installation of this software can cause the system to operate unstable) .
The above error is because the driver has no official certificate compatible with the Windows operating system that you are using. Failure can occur if you try to install an older driver (usually a driver designed for Windows 95), has not been added to the operating system. If you do not want the hassle, you can stop the installation process and search for a new driver on the manufacturer's website.
The "Unsigned Driver" warning may also appear when installing the driver that will be compatible with the OS you are using but the driver manufacturer does not have Microsoft authentication. If the manual says that the hardware is compatible with the operating system you are using, you can continue the installation without worrying about much. However, in the unlikely event that this driver causes system instability, you can use System Restore to return to the previous state.
In Windows XP, you can turn off the warning or the Windows driver never installs "Unsigned Driver". To do this, open the Control Panel and click on Performance And Maintainance, click on System and then on the Hardware tab and click the Driver Signing button, and then click on the Block option.
Driver upgrade
Just like software, drivers need to be upgraded frequently to cover up potential bugs or to add new features. You can visit the Microsoft Update website to update some drivers ( http://windowsupdate.microsoft.com ). As with other types of upgrades, you need to access the manufacturer's Web site to download new drivers.
If you have a hardware problem, the first thing to do is try the latest device driver. On the other hand, if the system tells you that the driver is available, but the hardware is still compatible with the old driver, you also need to consider before deciding to install the old driver. Often every manufacturer has a description of the new features in the updated driver version, you should read carefully before deciding whether to upgrade them or not.
To find out what version of driver you are running, open Control Panel (in Windows XP) and click on Performance And Maintainance, then click on System, select the Hardware tab and click the Device Manager button. Look for the peripherals in the Device Manager list, double-click on that icon, and select the Driver tab, and you'll see the version and date of the driver. The function buttons you are seeing will allow you to uninstall, upgrade and even allow the older version of drivers to be returned. This feature will be useful in case you upgrade the driver but get into trouble and need to go back to the older version.
Resolving driver conflict
Because your system has a lot of drivers installed, it is very likely that drivers will be in conflict. Driver conflicts can cause the system to be paralyzed, or prevent the peripherals from operating properly and precisely. You can hardly trace the source of the driver conflict.
If the problem arises immediately after you install a new hardware, it is best to uninstall the device driver. With so many drivers you can uninstall by opening the Control Pannel, clicking Add Or Remove Programs, selecting the name of the hardware driver, and clicking the Add / Remove button. You can also use the instructions listed above to uninstall the conflicting driver.
In some cases, it is possible that the manufacturer has issued an upgrade for the faulty driver. So you can visit the manufacturer's website to download this version. If this does not help, you may need to contact the manufacturer's technical support. If the problem persists, the other way is to use System Restore in Windows XP to get back to the computer where the conflict occurred. Use System Restore by going to Control Panel, clicking Performance And Maintainance, and clicking System Restore.
The device driver is an invisible cord between the operating system and the hardware installed. You do not have to worry about them, but it's a good idea to read the manufacturer's instructions carefully before installing any peripherals.
Van Han
(According to smartcomputing.com)