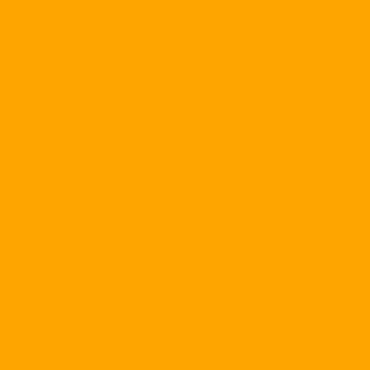With Internet Service Providers (ISPs) increasingly offering you more space, hosting companies are offering great deals. Now, more than ever, think to creating a website and letting people know about it.
However, the thought of having to design a website can really be a daunting task. Luckily, for those starting out designing or amateurs, there are plenty of easy-to-use software that can help you make your dream of building a website a reality. One of the "magic wand" is WebDrawf V2. Despite its name, it can be considered a "giant" among web page editing tools and its simplicity is the strongest point of this software.
This is a freeware and installation is very simple. The most impressive is that the Web Drawf interface is like a DTP (DeskTop Publishing) program. That means you will not have to worry about learning the HTML commands. All elements that make up the site: headlines, text and graphics, etc. can all be easily inserted and sorted. The software also has a grammar checker and Link Editor, which allows you to create HTML and XML links. WebDrawf can even impress both experienced and experienced web designers. Instead of waiting hours for writing HTML lines, with this program, you can draft a draft or outline of the site or the entire website for a period of time. by the minute.
Once you have mastered the site, you can use more advanced features in WebDrawf to complete your work. There are a few features that allow you to master the images that have been inserted. For example, you can rotate images using tools like Quick Editor or Object Editor.
You can also use transparent effects to enhance the appearance of background images with watermarking (such as in Microsoft Word or FrontPage). You can also add 3D features to the shape of the graphics using a shadow effect - a particularly effective feature with buttons and menus.
Below, we will show you how to use the basic features of the WebDrawf software. To learn more and get the most out of this program, you can access the address http://www.virtualmechanics.com/support/tutorials.html
Step 1. Add the title. It's always a good idea to outline the basics of the site you want to build before you start working on a familiar PC. Click the Title button on the left hand toolbar and type in the title you want. Change the font size, font size, and alignment to your preference, then place the title in the correct position.
Step 2. Insert the text. Make sure you want to introduce something to your site. Please add some brief description. Select the Text button and a small text editor will be activated. Use the spell check feature for the English section and the format for the description you just wrote. Select Save and Close. The description will be displayed.
Step 3. View your workflow. WebDrawf is a WYSIWYG-style software, so you can see the results of your work, even when it's online. However, if you want to take a quick look at the "face" of your web page, click the & gt; & gt; in the toolbar.
Step 4. Add an image. Before adding an image to a web page, make sure that the image has been modified to suit the purpose of the web page. Click on the Import a picture button and select the image you want to insert. Click Open and place the image in the correct position. If the image is larger than the size required, use the image size reduction tool to get the right layout.
Step 5. Add background. The default background is white - a neutral color. However, you can easily change the background color to suit your requirements. Click Object & gt; Background, choose the appropriate color. You can also choose an image file as the wallpaper.
Step 6. Create vector graphics. WebDrawf can create basic graphics for use, such as buttons, menus, or line separators. Select the basic shape and use the mouse to draw it. When done, double-click to select the color and shading effect.
Step 7. Insert the link. The graphic images that you just created can become buttons or menus by assigning them the link. To do this, first select the image you want to assign the link, click Assign a link. In the Link tab, select the http or mailto type and type in the address you want to use.
Step 8. Upload to the network. You can put your newly created web site into the online world by clicking Publish & gt; Publish Project. Select the FTP protocol and type in the FTP parameters provided by your ISP. Make sure the GATHER item is selected so that all images are uploaded to the web.
6 small tricks can be used with WebDrawf
1. Code Tool. If you already have some knowledge of HTML and you are using WebDrawf for the purpose of creating a web page, use the Code tool to add HTML commands.
2. Errors due to negligence. Most likely you will accidentally delete or move the design object. To limit this risk, select the object you want, click Object & gt; Lock / Unlock.
Interface. The face of WebDrawf is similar to the interface of a DTP program, which is useful when you want to arrange the layout of objects in a web page. Instead of moving each object individually, holding down the Ctrl key, click on the objects to select and drag them simultaneously.
4. Use the sample file. You do not know how to start your own business? Sample files are stored in C: Program FilesVirtual MechanicsIMS Web Drawf V2Templates. They will be useful for you.
5. Image Effectiveness. A beautiful and reasonable photo will make your site much more impressive. Look up the photo at http://www.freefoto.com , an online photo gallery and free!
6. Free Fonts. WebDrawf uses the fonts available in your computer. If you would like to have more creative and unique features, visit the & nbsp; website http://www.fontfreak.com/index2.htm and search for your own fonts.
& nbsp;