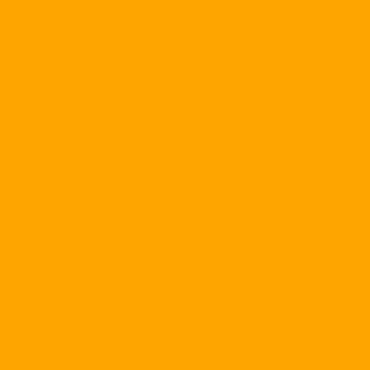Mail Offline is a system based on the local area network model (Pre-installed Area). In this network you do not need a dedicated server, you only need to specify a machine with a relatively configurable mail server, and the capacity of the hard disk must have enough room to store the mail. , hard disk space must match the number of mail and the number of employees of your company. Please click here for a general introduction to the network. I. Installation and parameter setting First you have to have software, this software can be downloaded at (http://www.netcenter-vn.net/software), after the download is complete, we start the installation. To install, just double click on the file you just finished downloading (you run *. Bat file to merge the files). When you run the setup file you will see the following interface (Figure 01):

figure 1 and next step you just click on the Next button, the next interface will be (Figure 02)

Figure 2 If you want to continue to install the program then you must accept the above conditions and you continue to click on the "I Agree To The Above" button to continue the installation process (Figure 03).

Figure 3 The next step is to select the drive and directory you want the program to install into it, by default the Mail Deamon program will install into the MDeamon folder of drive C, at this step if you do not want to change the path to the drive. You can click Next to continue the installation, and you want to change then you can click on the Browse ... button to specify the path of the program. We go through the next step as (Figure 04) illustrates the following:

Figure 4 In this step the program requires you to enter a registered name, or you are a trial user, you can enter at this step. Then go ahead and click on the Next button (Figure 04).

Figure 5 The next step is to configure it by default and click Next (Figure 05).

Figure 6 Now the program will automatically install, please wait a moment ............ (Figure 06)

Figure 7 After the installation is done, the program will switch to the interface just like above, in the program, the Primary DNS IP Address and Backup DNS IP Address is empty and you can fill in the same IP address (Figure 07 ) above. Once completed, you can click Next to continue with the next interface

Figure 8 Now select Finish as you have finished the installation process. You must then restart your computer to ensure that all program parameters are fully saved. Once your computer has restarted, you will see a white lettering icon located in the lower right corner of the screen. To proceed with the installation of the next parameters for the program, you move the cursor on this icon and you right click, you will see a black text is Open Mdeamon ... you continue to choose it. . The first step is to enter the license key to register, go to Help and select Register MDeamon, you can enter the license key as shown in Figure 9:

Figure 9 Then you have to restart the computer again to complete the registration. II. Set up Domain and POP parameters Now go to the Setup menu in the menu bar, select Primary Domain you select the Domain / ISP tab (Figure 10)

Figure 10 This is where you will see the domain name, where you will fill in the domain that you registered with the ISP. The HELO domain will also enter the domain you registered with your ISP. The Domain IP part of the program will automatically discover your IP. The ISP / gateway host's IP address or domain name, you enter 203.162.5.38, you select the Send only undeliverable outbound mail to this host. Then click OK. III. Set time to process / transfer mail Next, in the setup section, you choose the Send / receive scheduler to schedule the time and date for incoming and outgoing mail (Figure 11).

Figure 11 Local / RAW / mail processing interval when you drag the slider all the way to the right, the time will be 60 minutes, then the program will count down to zero when the program will handle the mail. You can drag the slider to set your own time (Figure 12).

Figure 12 Also in the Setup section you find the RAS Dialup Settings to tell the program which connection to use in the process of mail. Check the Enable RAS dialup / dialdown engine (Figure 13).

Figure 13 Click on the ISP Logon Settings tab, in which you check the Use any current dialup session option, or you will specify a fixed connection name by selecting the down arrow in Use this RAS. The dialup profile lets you select the name of the connection you created earlier. Logon name and Logon password you type in the username and password that you registered (Figure 14)

Figure 14 IV. Set parameters for POP Next you select the DomainPOP mail collection in the Setup section, in this section we will set parameters for the program will know where to get mail (Figure 15)

Figure 15 V. Create mail account, delete, edit In the Accounts section select Account Manager ... then you will see (Figure 16) below:

Figure 16 Now to create a new account, select New.

Figure 17 In Figure 17, under Real name you can enter the full name of the user, POP / IMAP you will create email address, in this you fill in the username, username@mycompany.com will be the real address in the work. you. You have to select Allow this account to be .... so that the user can use the mail client program to send mail. For example: Outlook Express, Internet Mail, ..... Account password, you can also set password or leave empty. VI. Delete email addresses, edit information You also go to Accounts and select Edit account or Delete account to edit, simply select the user name to delete and double click to return to the Account Edit to edit the address information or password.
 figure 1 and next step you just click on the Next button, the next interface will be (Figure 02)
figure 1 and next step you just click on the Next button, the next interface will be (Figure 02)  Figure 2 If you want to continue to install the program then you must accept the above conditions and you continue to click on the "I Agree To The Above" button to continue the installation process (Figure 03).
Figure 2 If you want to continue to install the program then you must accept the above conditions and you continue to click on the "I Agree To The Above" button to continue the installation process (Figure 03).  Figure 3 The next step is to select the drive and directory you want the program to install into it, by default the Mail Deamon program will install into the MDeamon folder of drive C, at this step if you do not want to change the path to the drive. You can click Next to continue the installation, and you want to change then you can click on the Browse ... button to specify the path of the program. We go through the next step as (Figure 04) illustrates the following:
Figure 3 The next step is to select the drive and directory you want the program to install into it, by default the Mail Deamon program will install into the MDeamon folder of drive C, at this step if you do not want to change the path to the drive. You can click Next to continue the installation, and you want to change then you can click on the Browse ... button to specify the path of the program. We go through the next step as (Figure 04) illustrates the following:  Figure 4 In this step the program requires you to enter a registered name, or you are a trial user, you can enter at this step. Then go ahead and click on the Next button (Figure 04).
Figure 4 In this step the program requires you to enter a registered name, or you are a trial user, you can enter at this step. Then go ahead and click on the Next button (Figure 04).  Figure 5 The next step is to configure it by default and click Next (Figure 05).
Figure 5 The next step is to configure it by default and click Next (Figure 05).  Figure 6 Now the program will automatically install, please wait a moment ............ (Figure 06)
Figure 6 Now the program will automatically install, please wait a moment ............ (Figure 06)  Figure 7 After the installation is done, the program will switch to the interface just like above, in the program, the Primary DNS IP Address and Backup DNS IP Address is empty and you can fill in the same IP address (Figure 07 ) above. Once completed, you can click Next to continue with the next interface
Figure 7 After the installation is done, the program will switch to the interface just like above, in the program, the Primary DNS IP Address and Backup DNS IP Address is empty and you can fill in the same IP address (Figure 07 ) above. Once completed, you can click Next to continue with the next interface  Figure 8 Now select Finish as you have finished the installation process. You must then restart your computer to ensure that all program parameters are fully saved. Once your computer has restarted, you will see a white lettering icon located in the lower right corner of the screen. To proceed with the installation of the next parameters for the program, you move the cursor on this icon and you right click, you will see a black text is Open Mdeamon ... you continue to choose it. . The first step is to enter the license key to register, go to Help and select Register MDeamon, you can enter the license key as shown in Figure 9:
Figure 8 Now select Finish as you have finished the installation process. You must then restart your computer to ensure that all program parameters are fully saved. Once your computer has restarted, you will see a white lettering icon located in the lower right corner of the screen. To proceed with the installation of the next parameters for the program, you move the cursor on this icon and you right click, you will see a black text is Open Mdeamon ... you continue to choose it. . The first step is to enter the license key to register, go to Help and select Register MDeamon, you can enter the license key as shown in Figure 9:  Figure 9 Then you have to restart the computer again to complete the registration. II. Set up Domain and POP parameters Now go to the Setup menu in the menu bar, select Primary Domain you select the Domain / ISP tab (Figure 10)
Figure 9 Then you have to restart the computer again to complete the registration. II. Set up Domain and POP parameters Now go to the Setup menu in the menu bar, select Primary Domain you select the Domain / ISP tab (Figure 10)  Figure 10 This is where you will see the domain name, where you will fill in the domain that you registered with the ISP. The HELO domain will also enter the domain you registered with your ISP. The Domain IP part of the program will automatically discover your IP. The ISP / gateway host's IP address or domain name, you enter 203.162.5.38, you select the Send only undeliverable outbound mail to this host. Then click OK. III. Set time to process / transfer mail Next, in the setup section, you choose the Send / receive scheduler to schedule the time and date for incoming and outgoing mail (Figure 11).
Figure 10 This is where you will see the domain name, where you will fill in the domain that you registered with the ISP. The HELO domain will also enter the domain you registered with your ISP. The Domain IP part of the program will automatically discover your IP. The ISP / gateway host's IP address or domain name, you enter 203.162.5.38, you select the Send only undeliverable outbound mail to this host. Then click OK. III. Set time to process / transfer mail Next, in the setup section, you choose the Send / receive scheduler to schedule the time and date for incoming and outgoing mail (Figure 11).  Figure 11 Local / RAW / mail processing interval when you drag the slider all the way to the right, the time will be 60 minutes, then the program will count down to zero when the program will handle the mail. You can drag the slider to set your own time (Figure 12).
Figure 11 Local / RAW / mail processing interval when you drag the slider all the way to the right, the time will be 60 minutes, then the program will count down to zero when the program will handle the mail. You can drag the slider to set your own time (Figure 12).  Figure 12 Also in the Setup section you find the RAS Dialup Settings to tell the program which connection to use in the process of mail. Check the Enable RAS dialup / dialdown engine (Figure 13).
Figure 12 Also in the Setup section you find the RAS Dialup Settings to tell the program which connection to use in the process of mail. Check the Enable RAS dialup / dialdown engine (Figure 13).  Figure 13 Click on the ISP Logon Settings tab, in which you check the Use any current dialup session option, or you will specify a fixed connection name by selecting the down arrow in Use this RAS. The dialup profile lets you select the name of the connection you created earlier. Logon name and Logon password you type in the username and password that you registered (Figure 14)
Figure 13 Click on the ISP Logon Settings tab, in which you check the Use any current dialup session option, or you will specify a fixed connection name by selecting the down arrow in Use this RAS. The dialup profile lets you select the name of the connection you created earlier. Logon name and Logon password you type in the username and password that you registered (Figure 14)  Figure 14 IV. Set parameters for POP Next you select the DomainPOP mail collection in the Setup section, in this section we will set parameters for the program will know where to get mail (Figure 15)
Figure 14 IV. Set parameters for POP Next you select the DomainPOP mail collection in the Setup section, in this section we will set parameters for the program will know where to get mail (Figure 15)  Figure 15 V. Create mail account, delete, edit In the Accounts section select Account Manager ... then you will see (Figure 16) below:
Figure 15 V. Create mail account, delete, edit In the Accounts section select Account Manager ... then you will see (Figure 16) below:  Figure 16 Now to create a new account, select New.
Figure 16 Now to create a new account, select New.  Figure 17 In Figure 17, under Real name you can enter the full name of the user, POP / IMAP you will create email address, in this you fill in the username, username@mycompany.com will be the real address in the work. you. You have to select Allow this account to be .... so that the user can use the mail client program to send mail. For example: Outlook Express, Internet Mail, ..... Account password, you can also set password or leave empty. VI. Delete email addresses, edit information You also go to Accounts and select Edit account or Delete account to edit, simply select the user name to delete and double click to return to the Account Edit to edit the address information or password.
Figure 17 In Figure 17, under Real name you can enter the full name of the user, POP / IMAP you will create email address, in this you fill in the username, username@mycompany.com will be the real address in the work. you. You have to select Allow this account to be .... so that the user can use the mail client program to send mail. For example: Outlook Express, Internet Mail, ..... Account password, you can also set password or leave empty. VI. Delete email addresses, edit information You also go to Accounts and select Edit account or Delete account to edit, simply select the user name to delete and double click to return to the Account Edit to edit the address information or password.