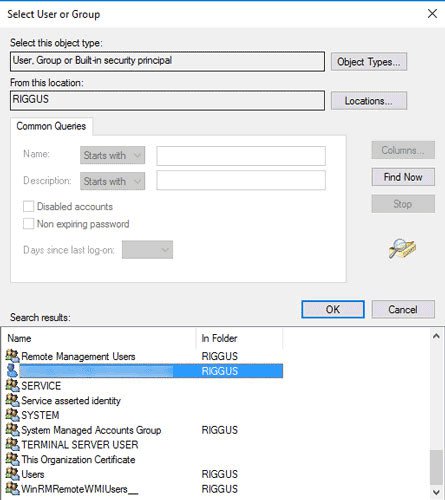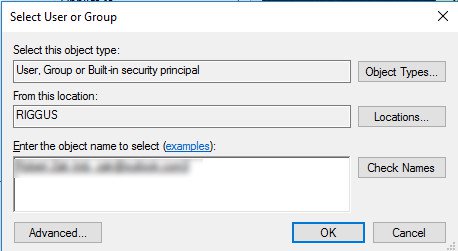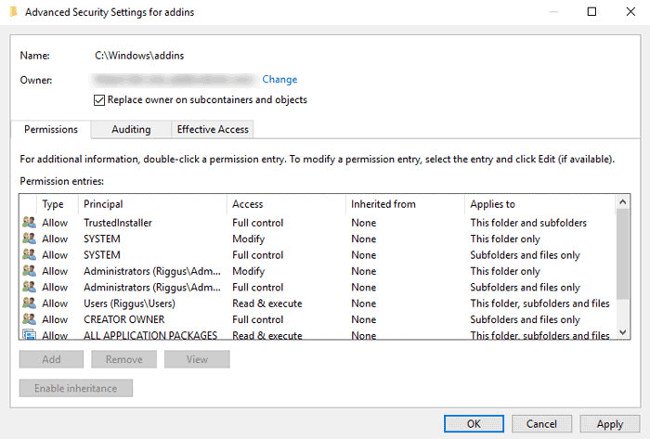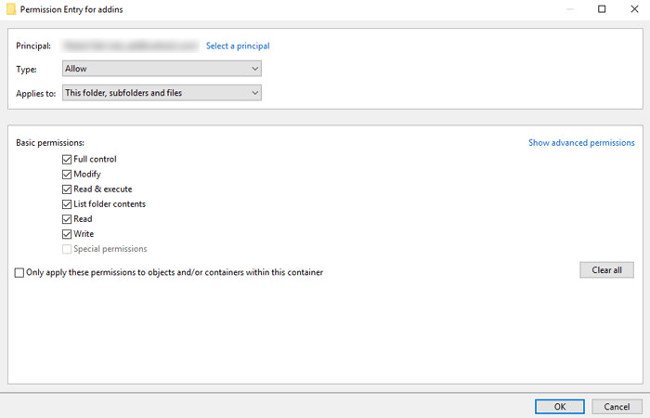In some cases when you delete a folder or file on a Windows computer but can not be deleted and on the screen displays the error message "
You need permission to perform this action "In order to delete these directories and files, you have to assign permission to delete them.
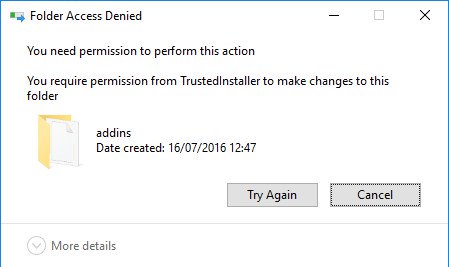
To assign permissions to delete any folder or file on Windows, follow these steps: 1. First navigate to the folder or file you are trying to delete on
Windows Explorer (such as C: Windowsaddins). 2. Right-click on the folder, and select Properties
Properties = & gt; tab Security = & gt; Advanced

3. On the Advanced Security Settings window, click
Change located next to Owner at the top corner. 4. At this time, the window will appear
Select User or Group , enter the email address of the Windows account into the frame Enter the object name to select. If unsure, click
Advanced on the new window and click on select
Find Now , then double-click on the Windows account name on the search results displayed on the screen.
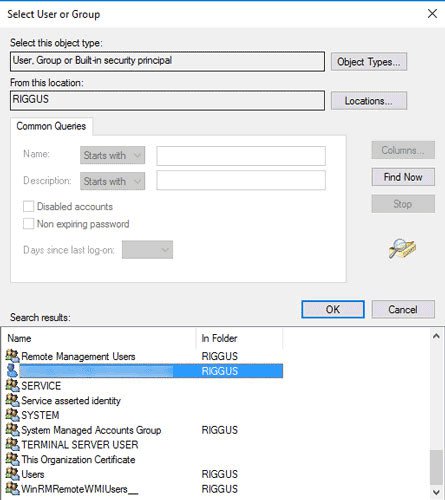
Go back to the previous window, enter your account name in the frame Enter the object name to select and click
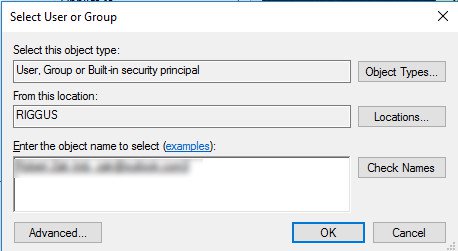
You will return to the Advanced Security Settings window again. Here select the "
Replace owner on subcontainers and objects "To provide full permission to edit and delete all the files contained in the folder you want to delete. Click OK.
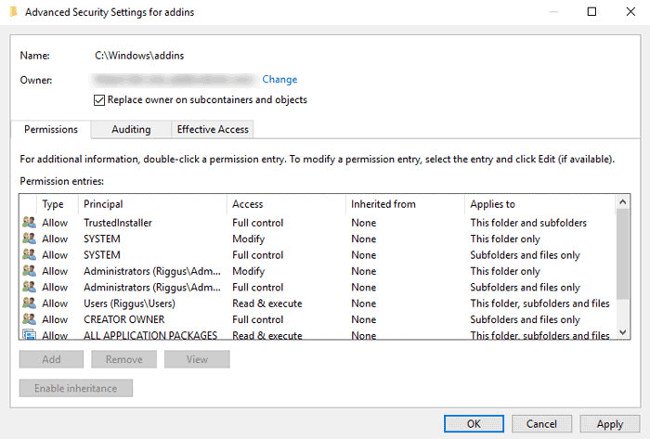
5. On the Windows Explorer window, right-click the folder that you want to delete again, select
Properties = & gt; Advanced = & gt; Add 6. On the Permission Entry screen, click
Select a principal In the top corner, add a Windows user name in the "Enter the object name to select box" as you did before, and then click
7. Go back to the Permission Entry window
Full Control Then click OK.
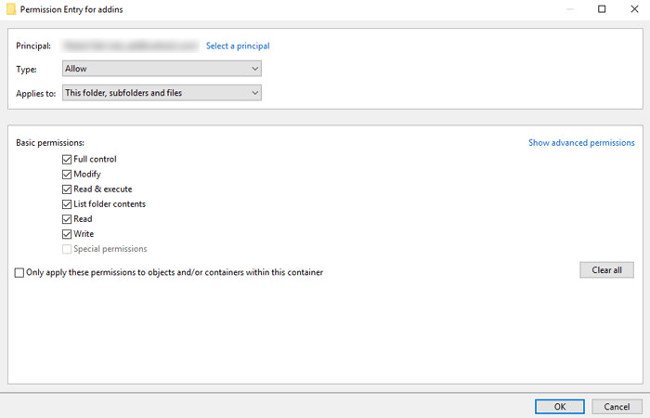
8. On the Advanced Security Settings window, click
to complete.
Check out some of the articles below:
Good luck!
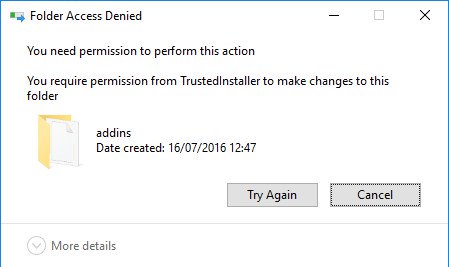 To assign permissions to delete any folder or file on Windows, follow these steps: 1. First navigate to the folder or file you are trying to delete on Windows Explorer (such as C: Windowsaddins). 2. Right-click on the folder, and select Properties Properties = & gt; tab Security = & gt; Advanced
To assign permissions to delete any folder or file on Windows, follow these steps: 1. First navigate to the folder or file you are trying to delete on Windows Explorer (such as C: Windowsaddins). 2. Right-click on the folder, and select Properties Properties = & gt; tab Security = & gt; Advanced