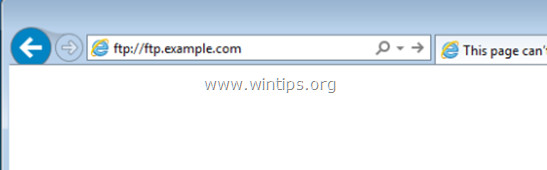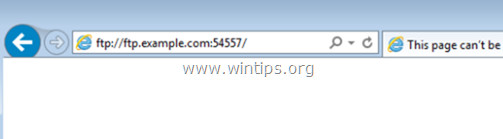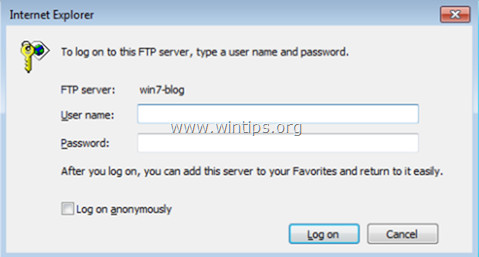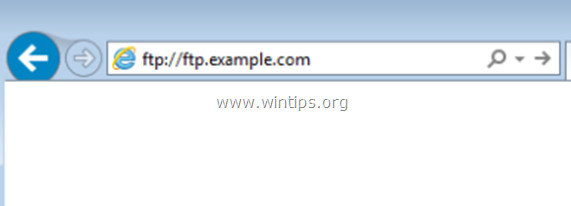
- Use FTP Client (such as FileZilla Client, or WinSCP or FireFTP for Firefox) to connect to FTP Server.
- Add FTP Network Location to Windows Explorer.
- Map / assign drive letter to FTP folder Shared on Windows Explorer for easy access.
How to access FTP Server using Internet Explorer?
Before connecting to an FTP Server, you need to know the hostname (or URL or IP address) and security information (if necessary) to access the Shared FTP content. To access the FTP server using a web browser (Internet Explorer, Firefox, Chrome, ...), follow these steps: Open Internet browser , then on the address bar you enter the FTP Server's hostname (or IP address) and FTP port number (if the FTP server uses another port, not the default port 21 for the FTP connection) and then press Enter For example, if the FTP server's hostname is " ftp.example.com "and the port number of the FTP connection is the default port number (21), you enter in the address bar:ftp://ftp.example.com