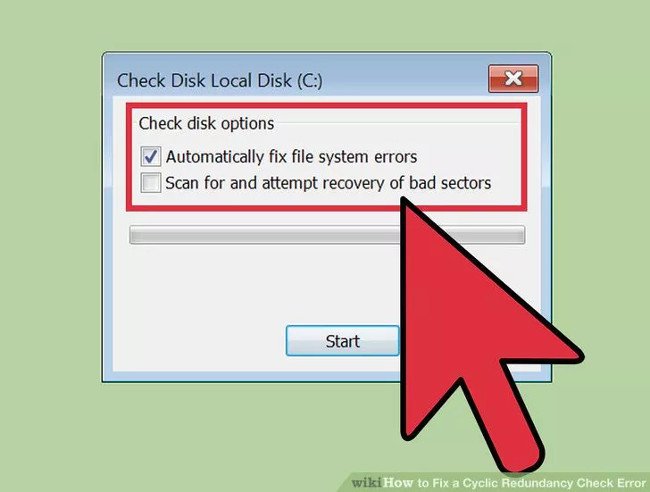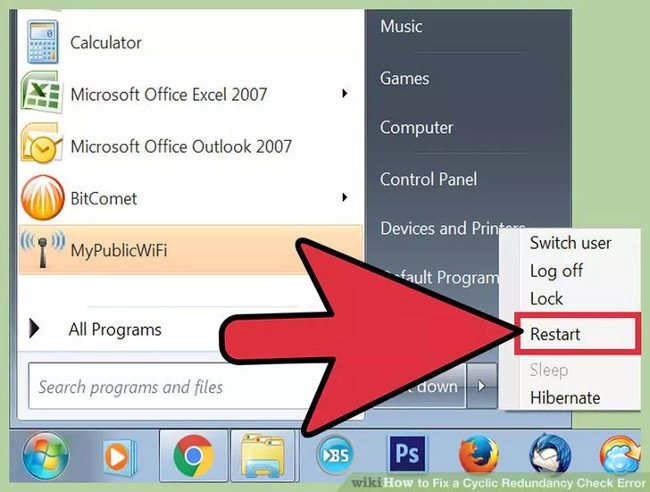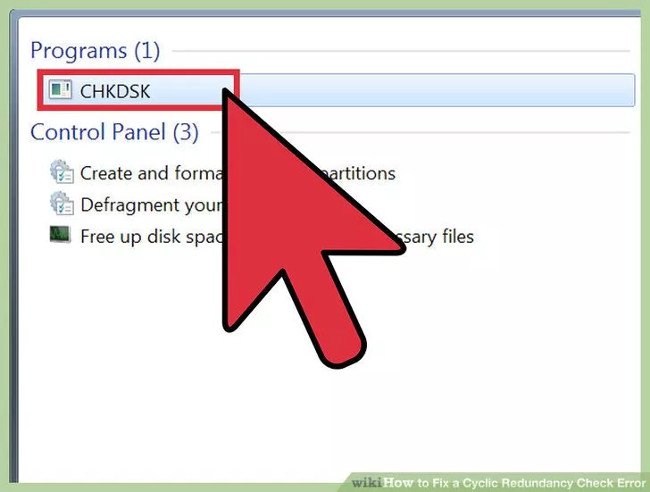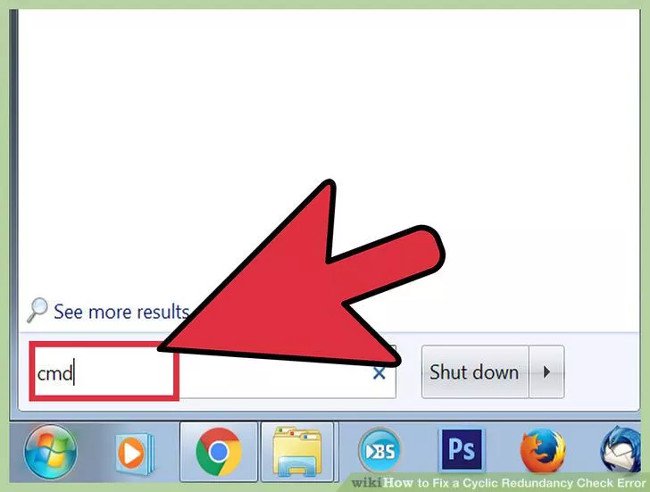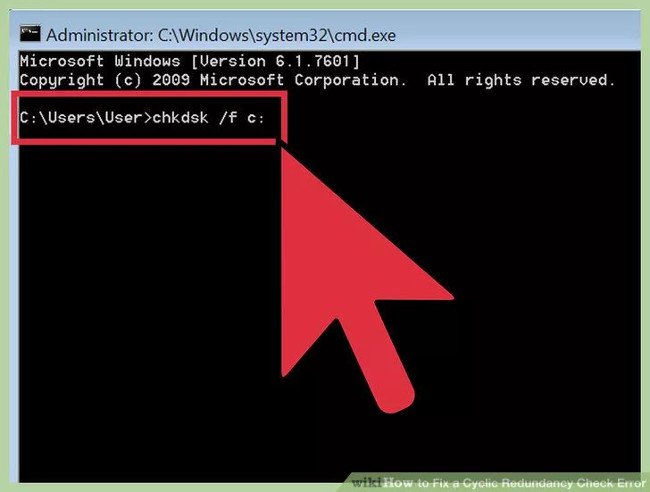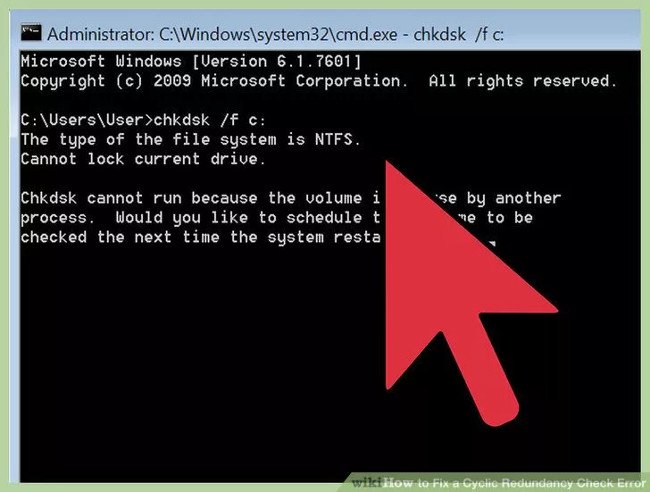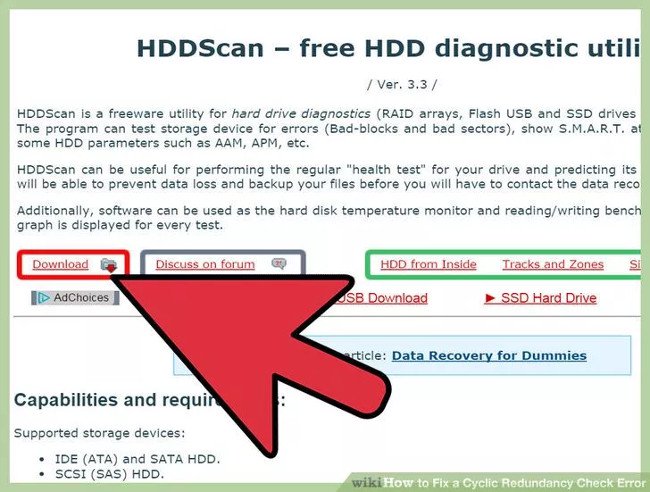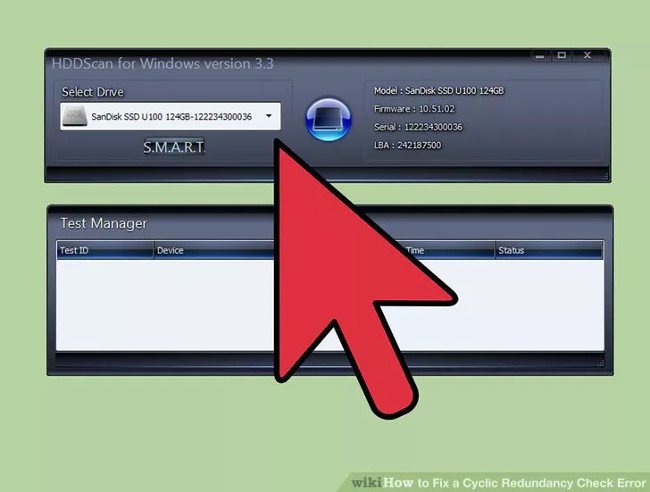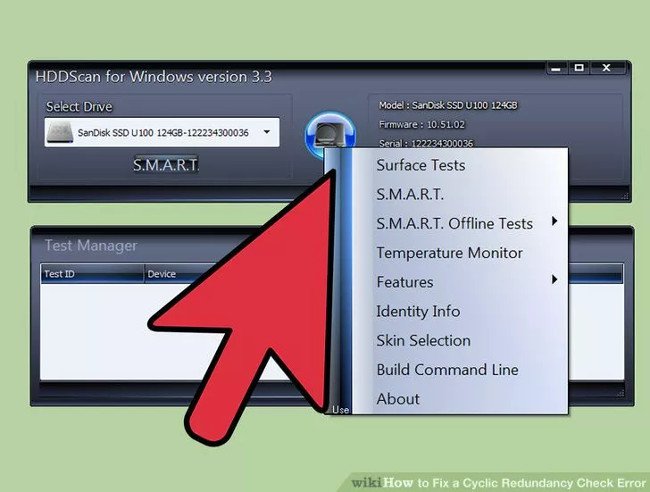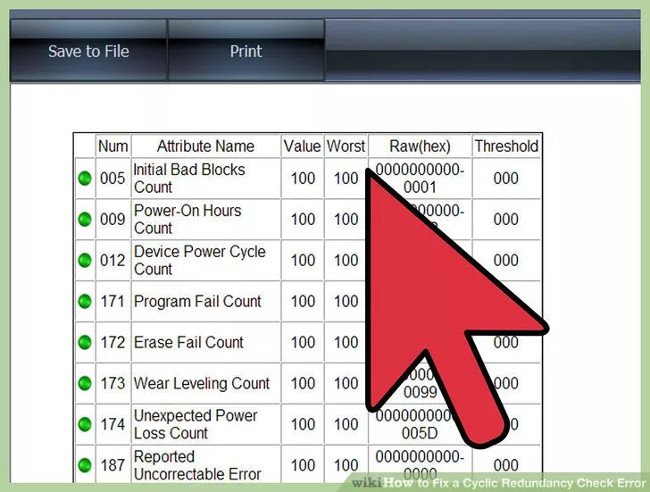Cyclic Redundancy Check (CRC) is a computer data monitoring method that is used to check the data on your system hard drive (the drives include hard drives on your computer and optical drives like CDs). and DVD). Cyclic Redundancy Check errors can occur for a variety of reasons, such as a Registry error, an unsuccessful installation program, or incorrect configuration files. So how can
Corrected Cyclic Redundancy Check error (CRC) on the Windows operating system, please refer to the article below the network administrator.
1. Run the CHKDSK utility
1. Access the CHKDSK utility
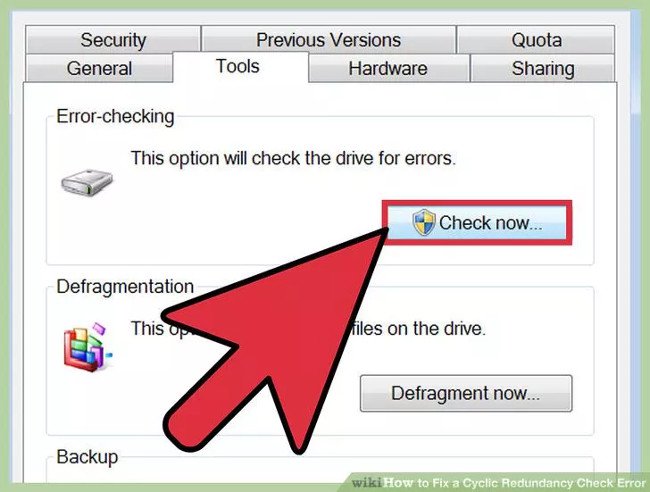
CHKDSK also known as
Check Disk , is a utility that is integrated on the Windows operating system, supporting users to scan and repair errors on the drive. It also has the ability to search and fix small amounts of corrupted files caused by Cyclic Redundancy errors. Right-click the drive that you want to test, and then click
Properties = & gt; Tools . In the Error Checking section, click
Check Now
- If your CD or DVD drive is damaged, this may be due to the CD being scratched. Try using a soft cloth to clean the CD drive before performing the steps.
- Optical disk error has not been resolved.
- If you encounter this problem on a Mac (rarely happens), try using the built-in Disk Utility and the Repair utility to fix the problem.
2. Select the scan platform
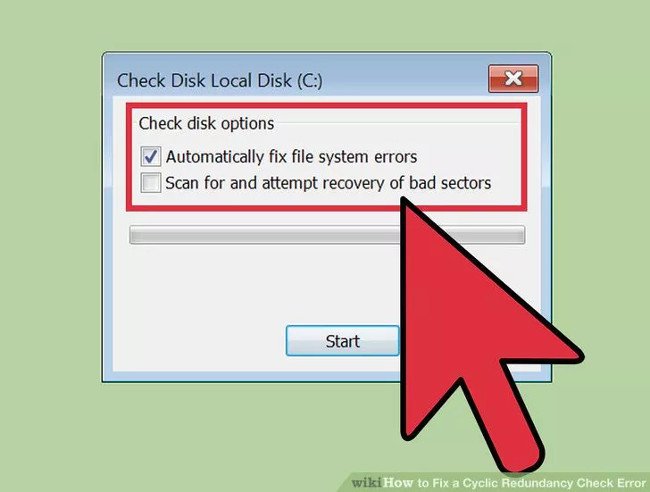
Select the platform you want to scan, basic or advanced. By default is selected as the basic scan. The basic scan takes about 15-20 minutes, while advanced scanning takes place over an hour.
Restart your computer to start the scanning process
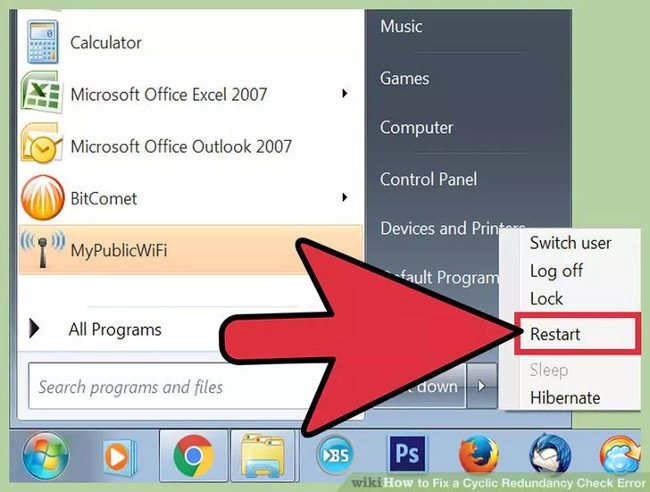
If you scan the main drive on your computer (the drive you're booting), CHKDSK can not run immediately and instead the utility will schedule a scan for the next time you restart your computer. At this point you can continue to use your normal PC - restart when you have time. If you suspect your hard drive is about to be replaced, back up your data before scanning.
4. Use another way to access the CHKDSK utility
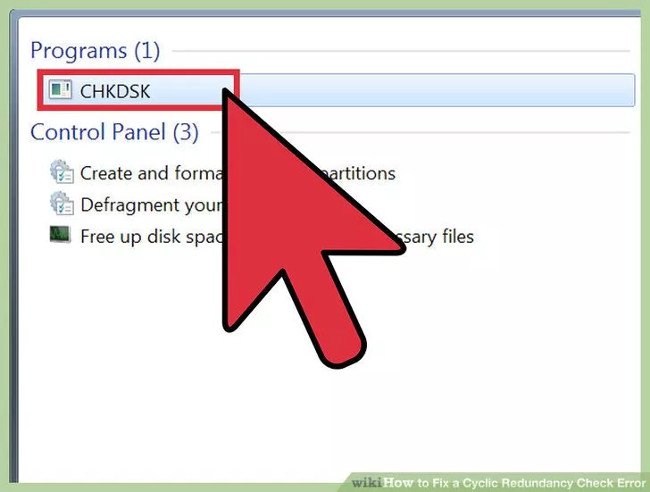
In some cases when running CHKDSK through click
choose gadget , the error scan and repair process is not properly performed. So you can try to open CHKDSK differently.
Open the Command Prompt
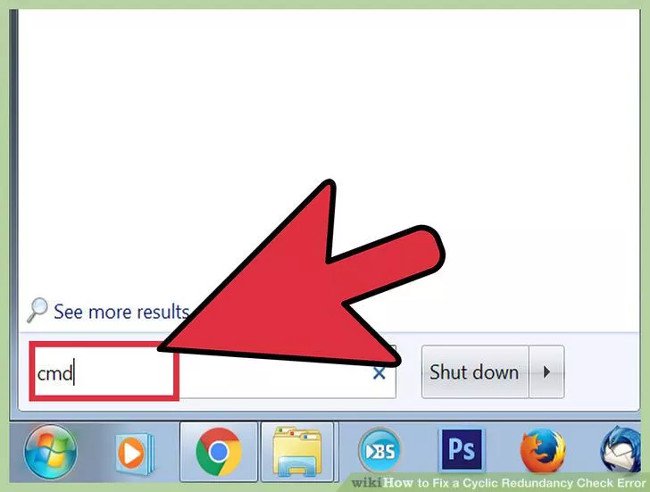
On the frame
Search Start Menu , Finding
Command Prompt under Accessories.
Note You must run CHKDSK under Admin to grant executable scans.
Type the command into the Command Prompt window
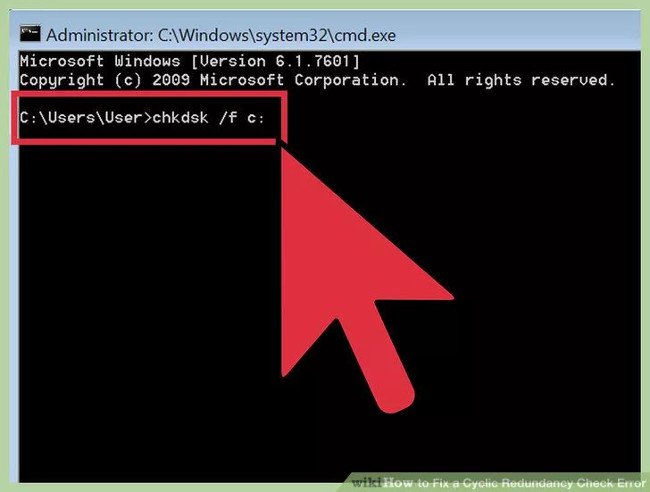
On the Command Prompt window, enter the command "
chkdsk / f x: "Then Enter.
Note : in the above statement replace x with the drive letter you want to scan, then press Enter. The above command to execute the basic scan. To perform an advanced scan, enter the following command:
chkdsk / r x: " Which replaces x with the drive letter you want to scan.
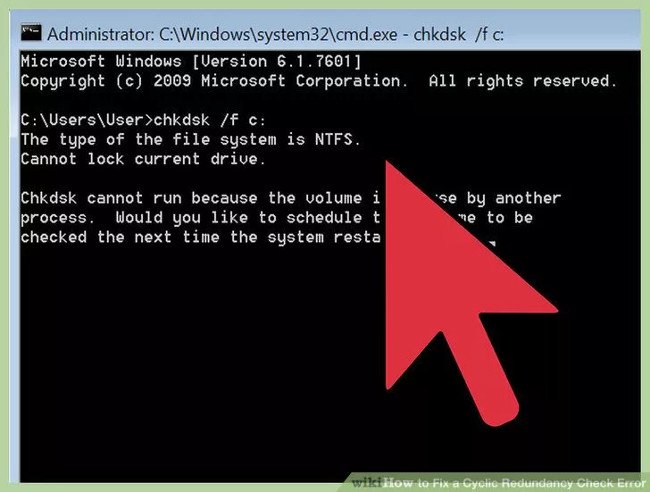
Upon completion of the process, CHKDSK will provide you with a list of results and restart your computer. If there are errors that CHKDSK can fix, the utility will perform error correction. If the repair process is lengthy and does not seem to end it (even if for overnight), it is very possible that many files will be damaged and CHKDSK will not be able to repair these files. If you encounter this situation you try to apply the next solution. Over time, your hard drive may suffer from minor bugs. CHKDSK can fix and fix the problem but can not solve the more serious problems.
2. Use 3rd party applications
1. Install the Disk Utility
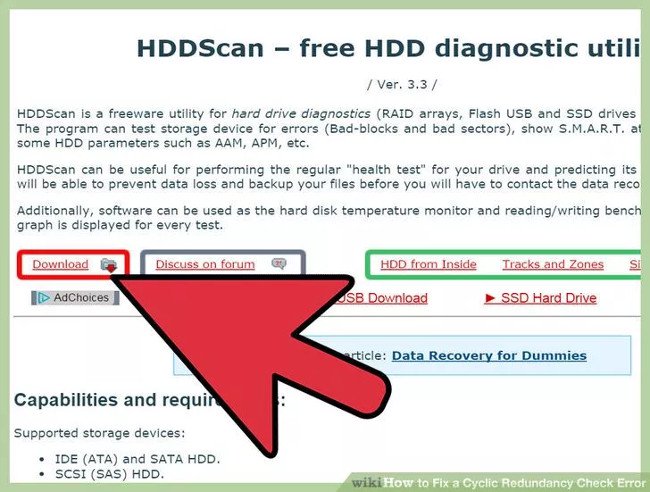
If CHKDSK can not fix the errors on your hard drive, you can rely on the support of 3rd party applications. Tools like HDDScan and SeaTools can replace CHKDSK to fix the problem.
Run the utility that you downloaded to scan the system
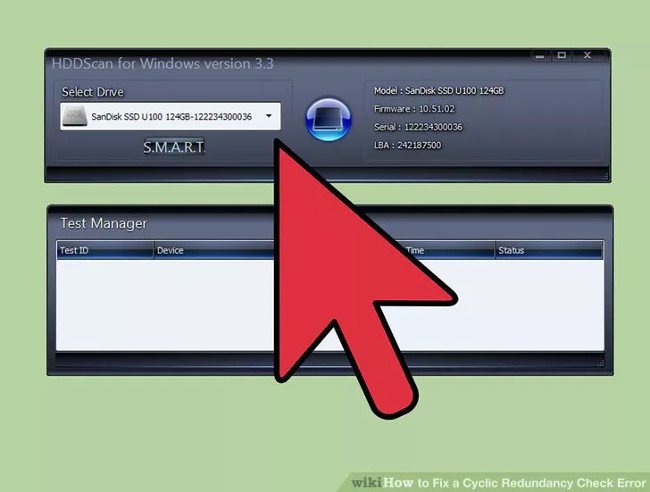
Follow the on-screen instructions to scan the drive for errors
Cyclic Redundancy Check
3. Fix the errors
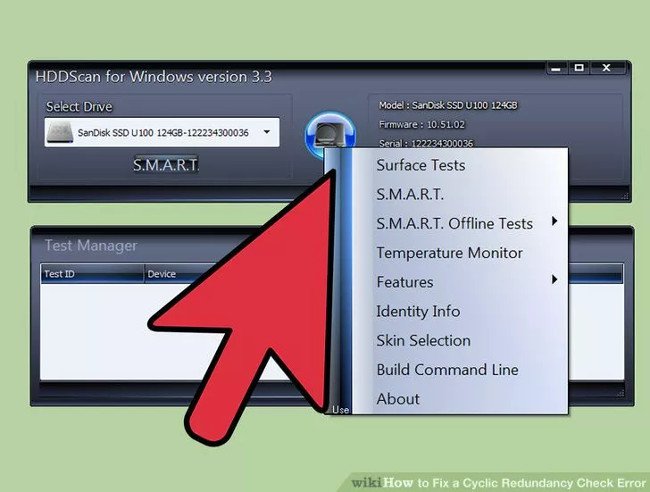
If the scanning process is not completed within 4 hours, the hard disk may have been corrupted. Cancel the entire scan and backup of the data that you can back up.
4. Re-scan your computer again
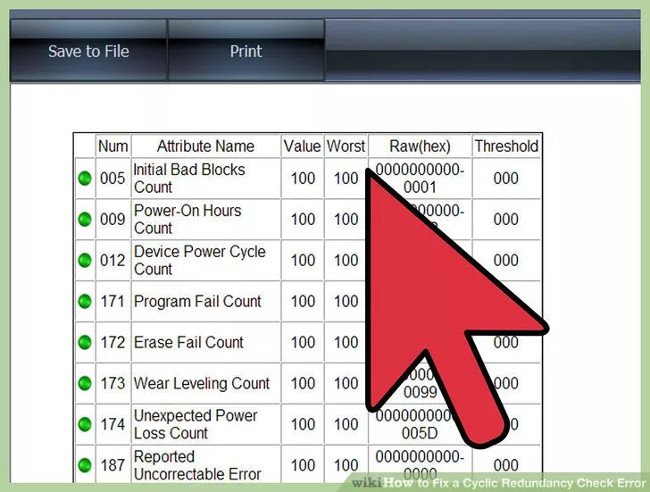
It takes a few minutes to make sure that there are no errors on your computer.
Check out some of the articles below:
Good luck!
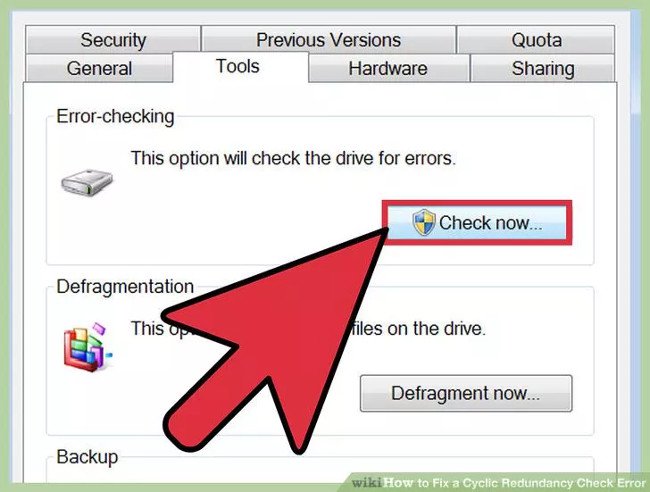 CHKDSK also known as Check Disk , is a utility that is integrated on the Windows operating system, supporting users to scan and repair errors on the drive. It also has the ability to search and fix small amounts of corrupted files caused by Cyclic Redundancy errors. Right-click the drive that you want to test, and then click Properties = & gt; Tools . In the Error Checking section, click Check Now
CHKDSK also known as Check Disk , is a utility that is integrated on the Windows operating system, supporting users to scan and repair errors on the drive. It also has the ability to search and fix small amounts of corrupted files caused by Cyclic Redundancy errors. Right-click the drive that you want to test, and then click Properties = & gt; Tools . In the Error Checking section, click Check Now