Một trong những tính năng bảo mật đáng chú ý của iOS 18 là cho phép khóa ứng dụng bằng Face ID, một tính năng giúp ẩn ứng dụng iPhone khỏi màn hình chính (Home Screen) và thư viện ứng dụng (App Library). Tính năng này dễ sử dụng mà mọi người có thể thực hiện.
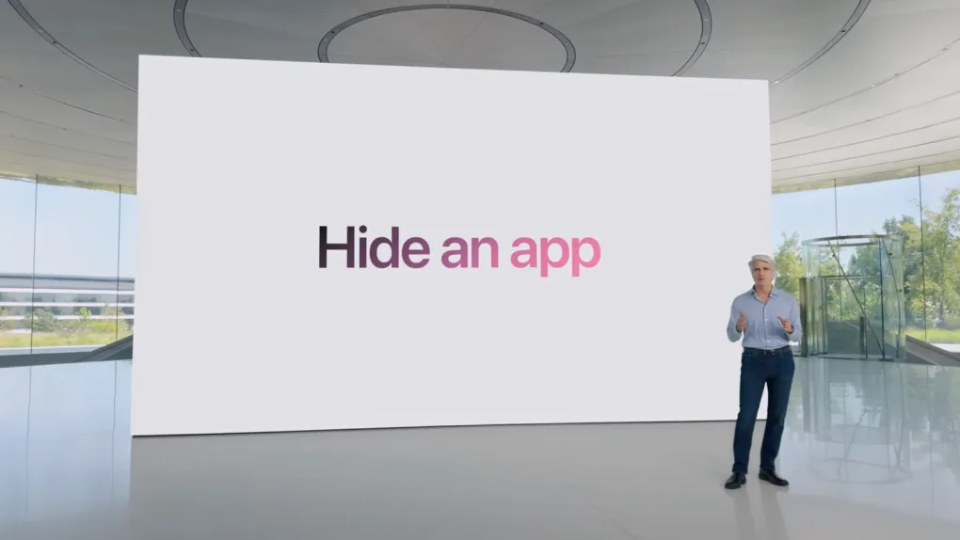
Người dùng iPhone với iOS 18 đã có thể ẩn ứng dụng khỏi màn hình chính và thư viện ứng dụng
APPLE
Ở thời điểm hiện tại, phiên bản iOS 18 beta 1 cho nhà phát triển chỉ ra rằng người dùng dường như không thể ẩn mọi ứng dụng. Việc ẩn chúng diễn ra ngay trên màn hình chính hoặc thư viện ứng dụng. Tất cả phụ thuộc vào vị trí ứng dụng xuất hiện trên iPhone.
Để bắt đầu, hãy nhấn và giữ biểu tượng ứng dụng cho đến khi người dùng thấy tùy chọn Require Face ID xuất hiện. Đó là cách người dùng khóa ứng dụng bằng Face ID nhưng cũng là cách ẩn chúng. Nhấn vào đó, người dùng sẽ thấy một cửa sổ bật lên cung cấp hai tùy chọn riêng biệt: Require Face ID hoặc Hide and Require Face ID.
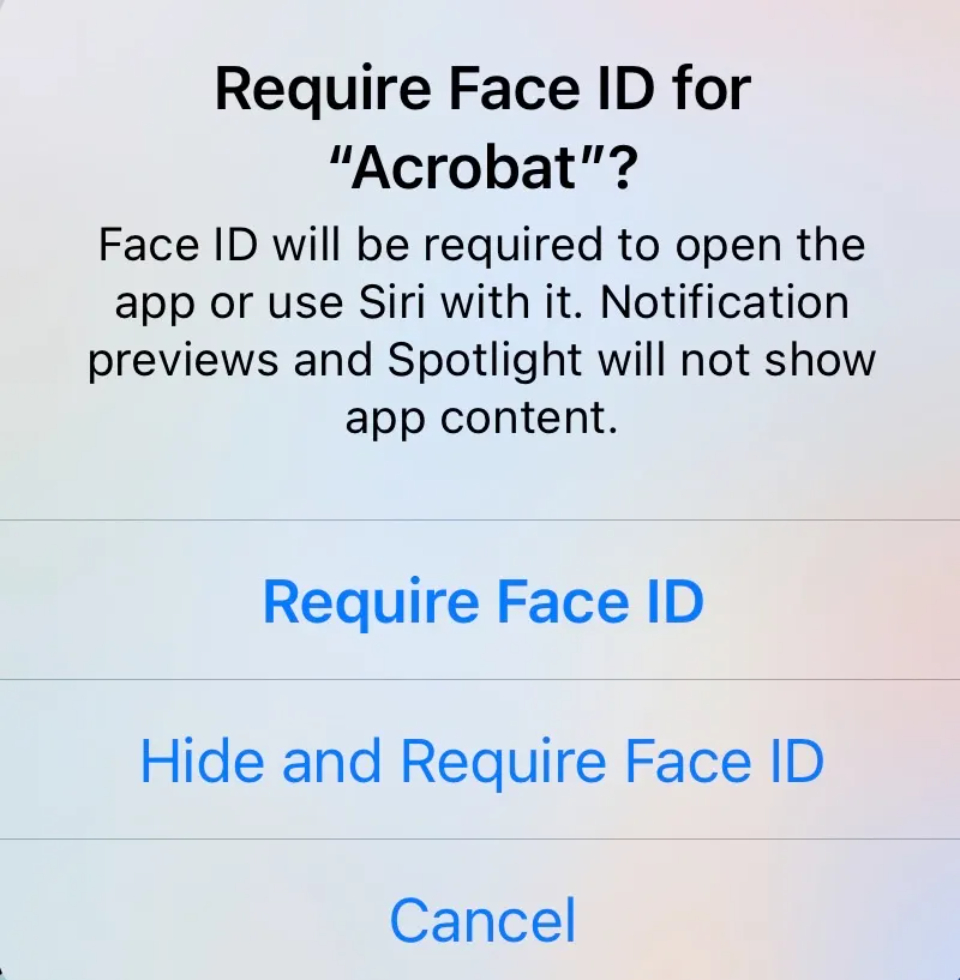
Hai lựa chọn hiện ra khi muốn ẩn ứng dụng trên iPhone
CHỤP MÀN HÌNH
Lưu ý rằng tất cả các ứng dụng đều có 2 tùy chọn, tuy nhiên không phải tất cả chúng cho phép ẩn bằng Face ID. Ngoài ra, nếu quyết định chỉ khóa ứng dụng iPhone bằng Face ID, người dùng có thể không ẩn được ứng dụng đó nữa – vấn đề có thể do lỗi mà Apple sẽ sửa trong các bản iOS 18 tiếp theo.
Ngay sau khi nhấn vào Hide and Require Face ID, người dùng sẽ nhận được màn hình dấu gạch chéo cho biết điều gì sẽ xảy ra với ứng dụng sau khi nó bị ẩn. Apple cho biết điều này sẽ ẩn biểu tượng và tên ứng dụng khỏi màn hình chính.
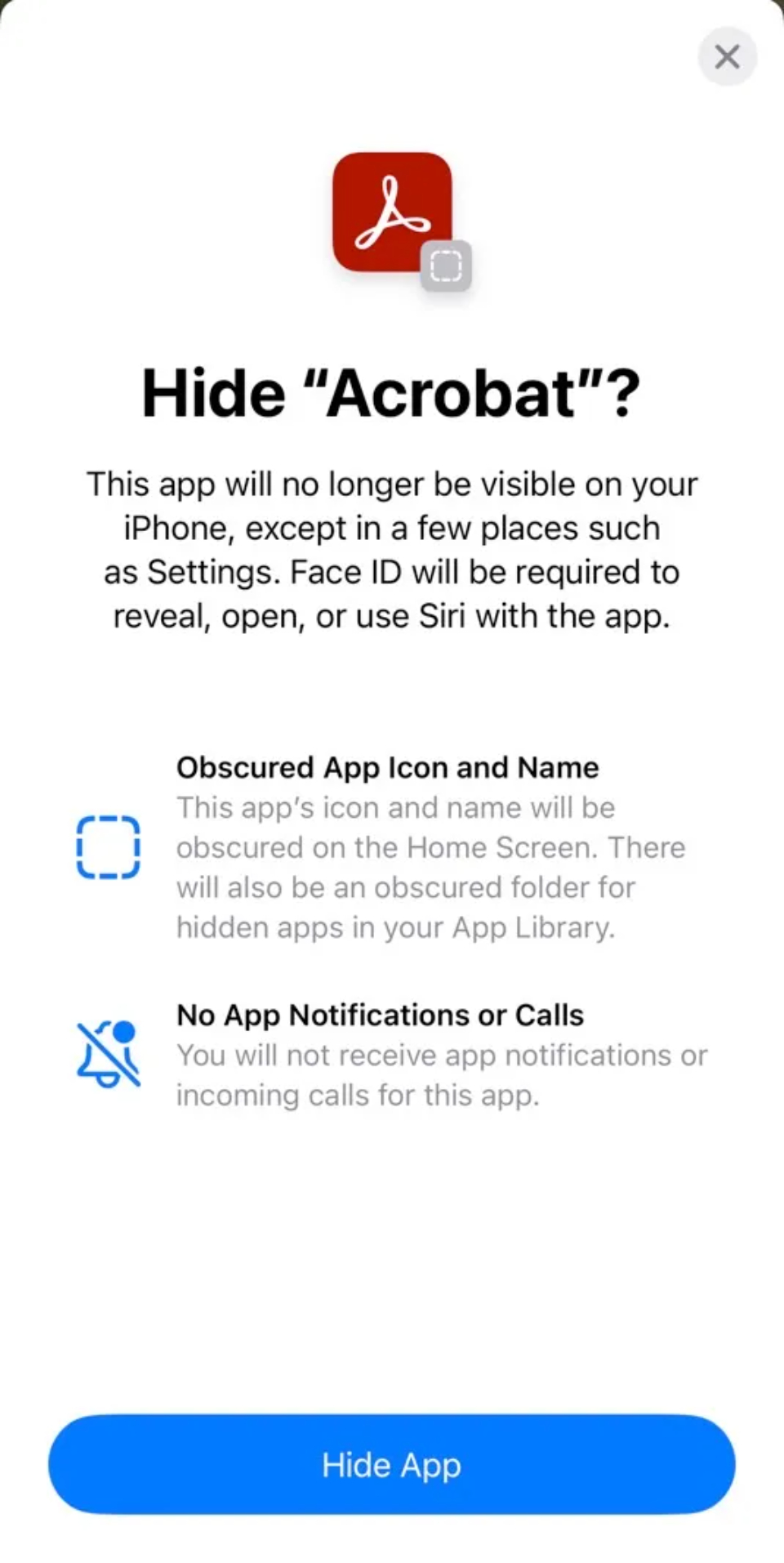
Nhấn vào Hide App để chấp nhận ẩn ứng dụng
CHỤP MÀN HÌNH
Sau đó, ứng dụng sẽ được đặt vào thư mục bị ẩn trong App Library (Thư viện ứng dụng). Khi bị ẩn, ứng dụng sẽ không nhận được thông báo và cuộc gọi. Nhấn vào Hide App, ứng dụng sẽ biến mất khỏi màn hình chính và App Library.
Để tìm các ứng dụng ẩn của mình, người dùng sẽ phải truy cập App Library và cuộn cho đến khi tìm thấy thư mục Hidden. Việc truy cập vào thư mục này sẽ cần đến Face ID. Người dùng phải chạm vào nó để iPhone quét khuôn mặt của mình trước khi hiển thị những gì bên trong.
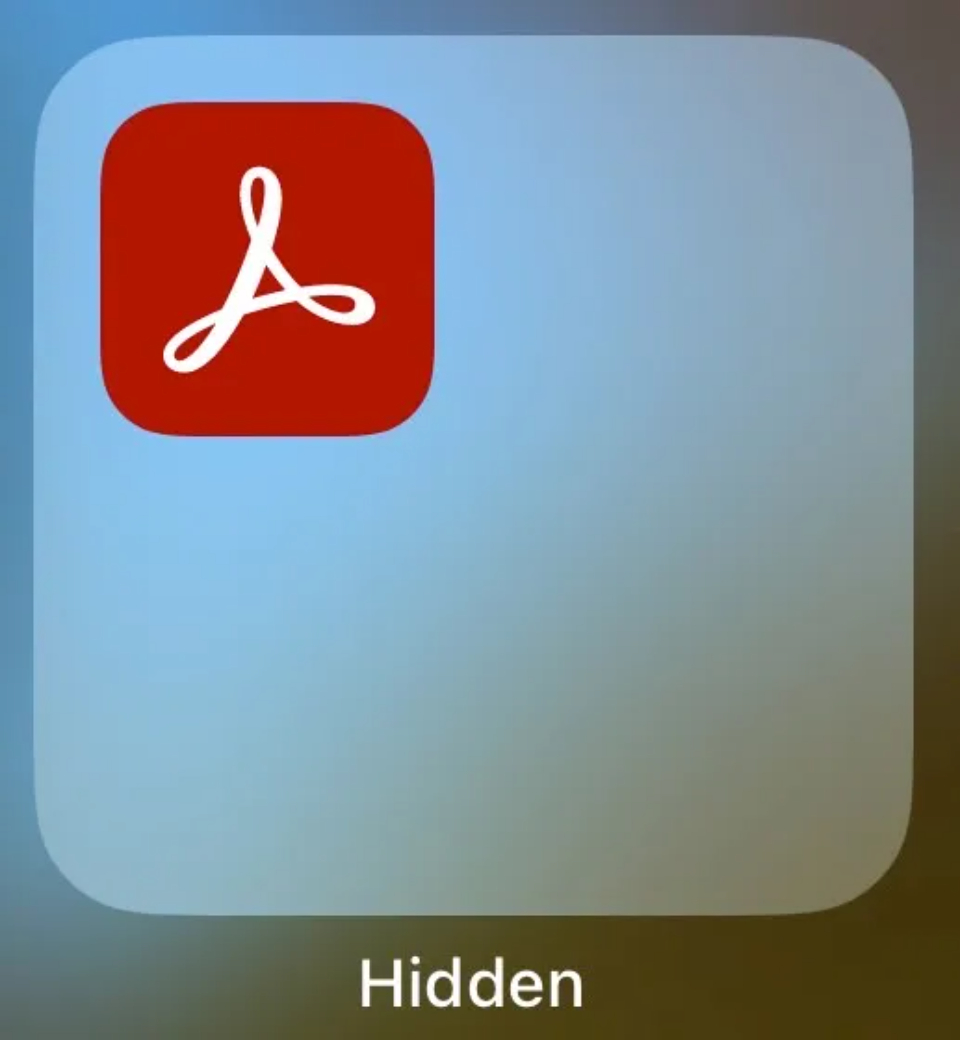
Thư mục Hidden hiển thị các ứng dụng bị ẩn bằng Face ID
CHỤP MÀN HÌNH
Việc bỏ ẩn ứng dụng cũng diễn ra dễ dàng. Chỉ cần nhấn và giữ biểu tượng ứng dụng để nhận các menu. Trong đó, chọn Don’t Require Face ID sẽ đưa ứng dụng trở lại App Library. Nó sẽ không lấy lại được vị trí ban đầu trên màn hình chính, ít nhất ở thời điểm hiện tại.
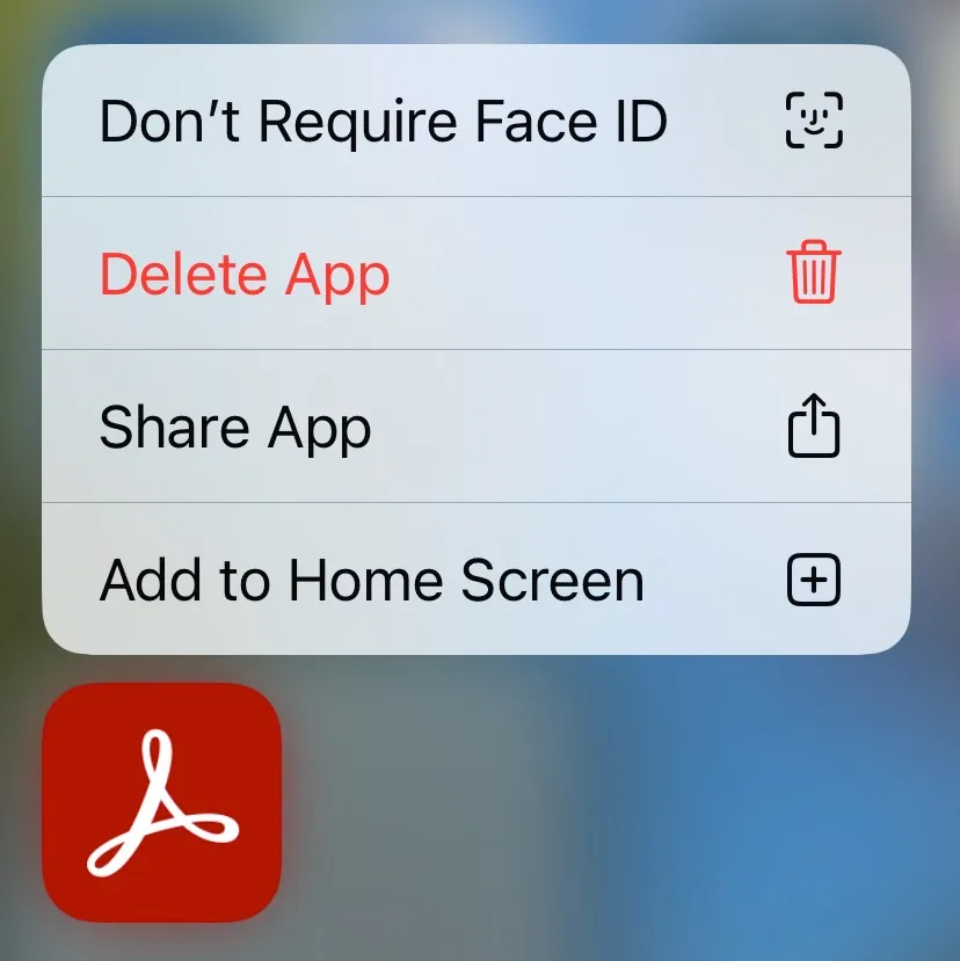
Chọn Don’t Require Face ID để bỏ ẩn ứng dụng
CHỤP MÀN HÌNH
Hiện tại không rõ tại sao iOS 18 không thể ẩn tất cả các ứng dụng iPhone. Đó có thể là một lỗi hoặc từ chính các hạn chế mà Apple muốn đưa ra.
(theo báo Thanh Niên )
