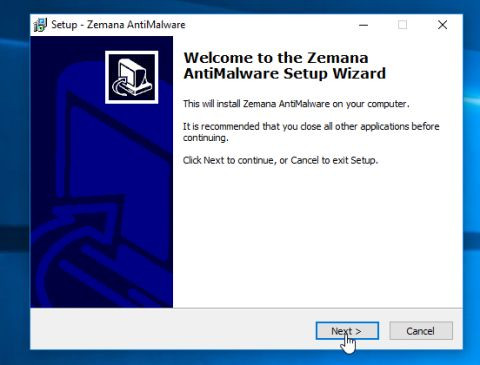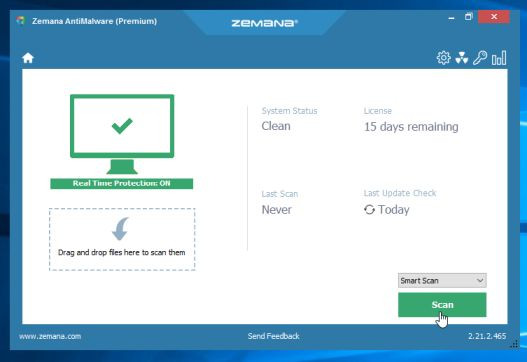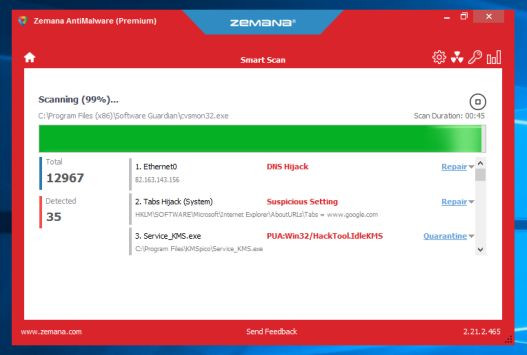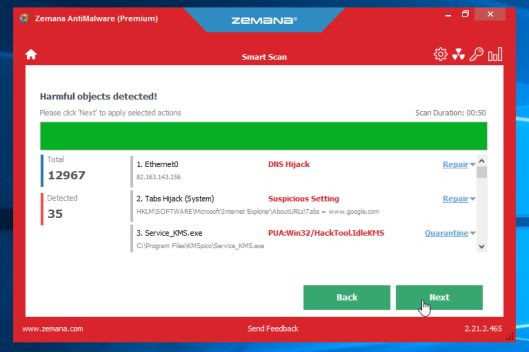If you have "cleaned" malware from your computer and discovered that you can not connect to the Internet, it is possible to set up a proxy server or DNS (Domain Name System). Modified by malware. When the adware attacks the system, it will change the proxy server settings or DNS to add malicious addresses, and will redirect the browser or display ads when you access the Internet. Although it has removed adware, the malicious address on the DNS server is still there and you will have to manually reset it to be able to connect to the Internet.
Step 1: Change the proxy server to its default setting
A proxy setting is used to tell your computer the network address of the proxy server. By default, your browser automatically detects proxy settings. However, if there are ads "attack" it will change the original settings into the " toxic " So you have to set up a proxy server on the default settings by default in the traditional way. 1. Open Internet Explorer by clicking the Start button, and then type Search in the Internet Explorer search box. On the search results list, click Internet Explorer. If you are using Windows 10 you can search for Internet Explorer directly by typing in the Search box.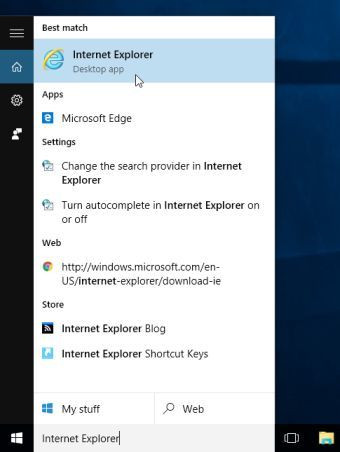 2. On the Internet Explorer window, click the icon serrations in the top right corner, select Internet Options.
2. On the Internet Explorer window, click the icon serrations in the top right corner, select Internet Options. 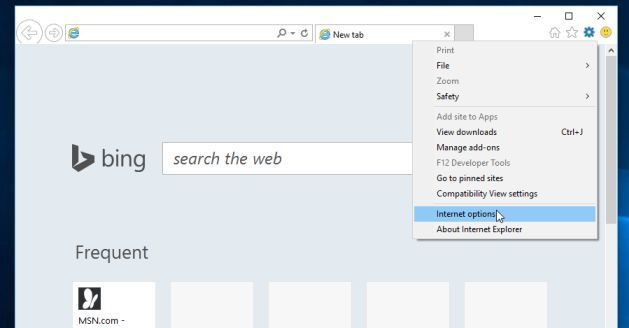 On the Internet Options dialog box, click the tab Connections , then click LAN Settings Uncheck Use a proxy server for your LAN and click OK to save the changes.
On the Internet Options dialog box, click the tab Connections , then click LAN Settings Uncheck Use a proxy server for your LAN and click OK to save the changes. 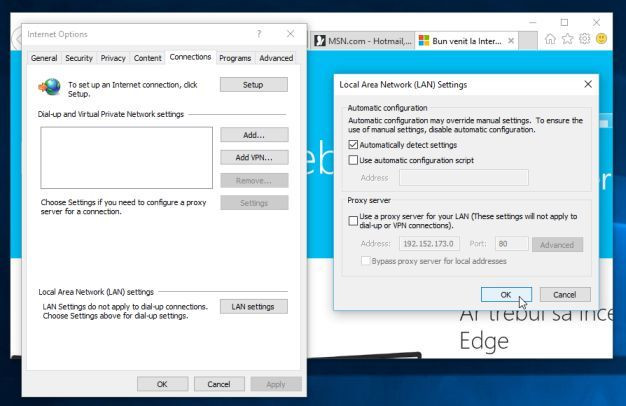
Step 2: Change the default DNS setting
1. Open the Network and Sharing Center window by right-clicking the network connection icon in the bottom right corner of the screen, then click Open Network and Sharing Center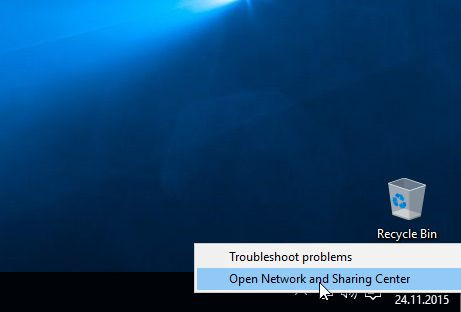 On the Network and Sharing Center window, click the connection you are using, such as in the example below.
On the Network and Sharing Center window, click the connection you are using, such as in the example below. 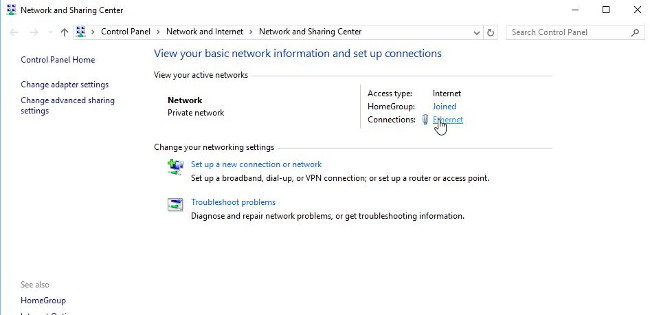
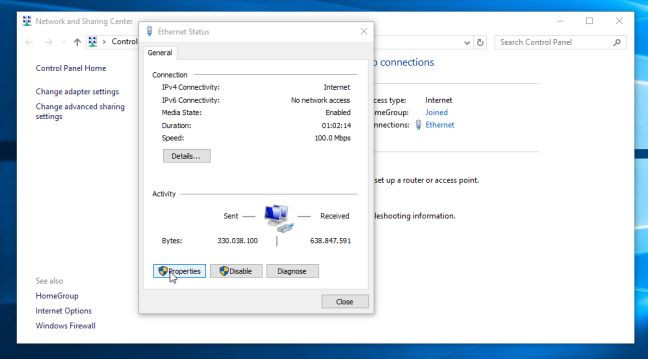
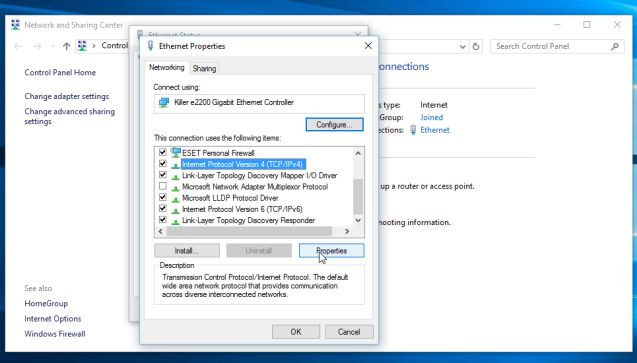 5. On the next window, click Obtain an IP address automatically and Obtain DNS server address automatically Then click OK.
5. On the next window, click Obtain an IP address automatically and Obtain DNS server address automatically Then click OK. 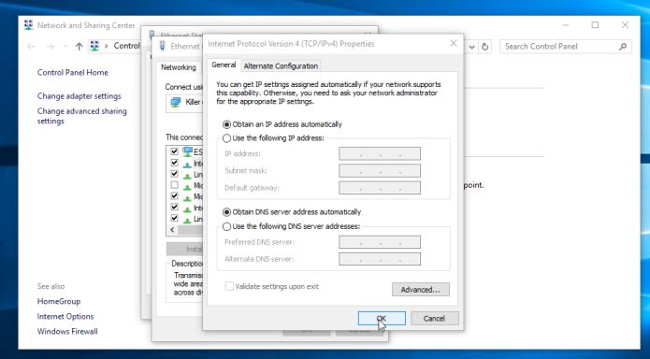
Step 3: Reset the browser to its initial default state
- Internet Explorer: You can reset Internet Explorer to its initial default state. To do this thing: 1. Open Internet Explorer on your computer then click on the icon serrations in the top right corner of the screen, select Internet Options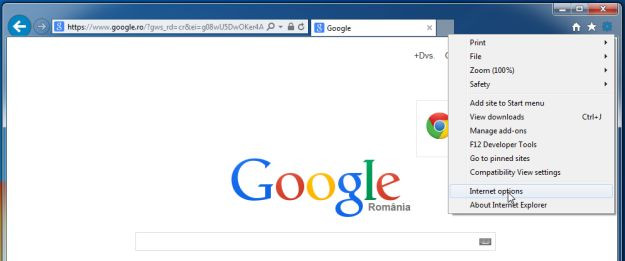 2. On the Internet Options dialog box, click the tab Advanced Then click the button Reset
2. On the Internet Options dialog box, click the tab Advanced Then click the button Reset 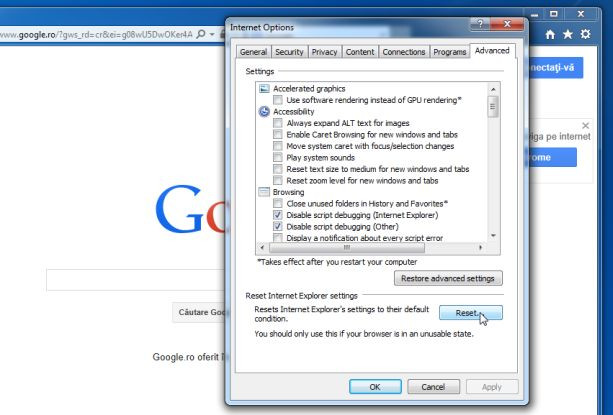
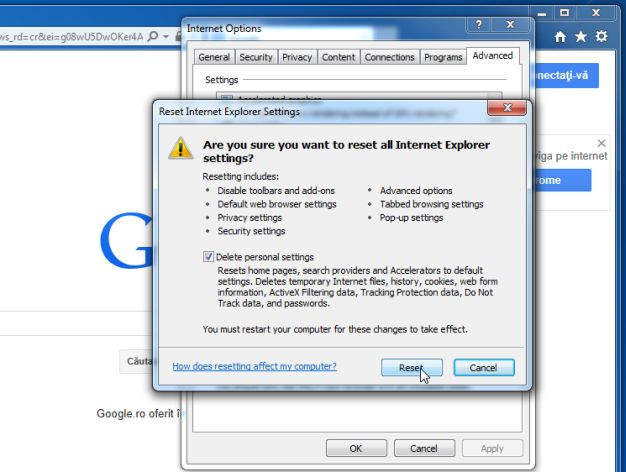
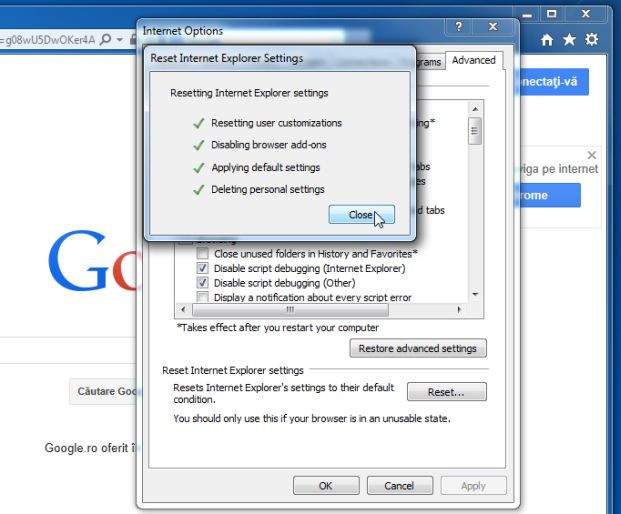
- Firefox browser:
Resetting Firefox will not lose important information that you've saved on your browser such as passwords, bookmarks, auto-completion information, browsing history, and tab openings. To reset Firefox to its original default state, follow these steps: 1. Open the Firefox browser on your computer, then click on the icon 3 dash lines In the top right corner of the screen, click the button Help 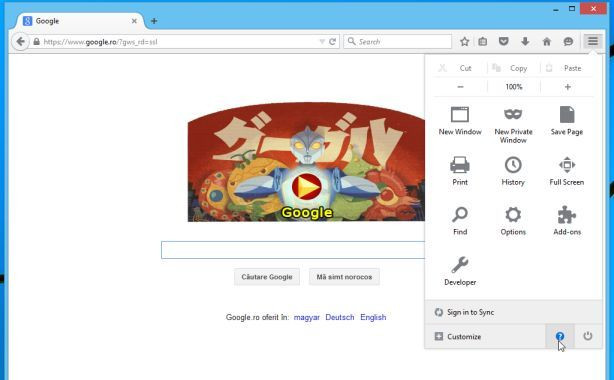
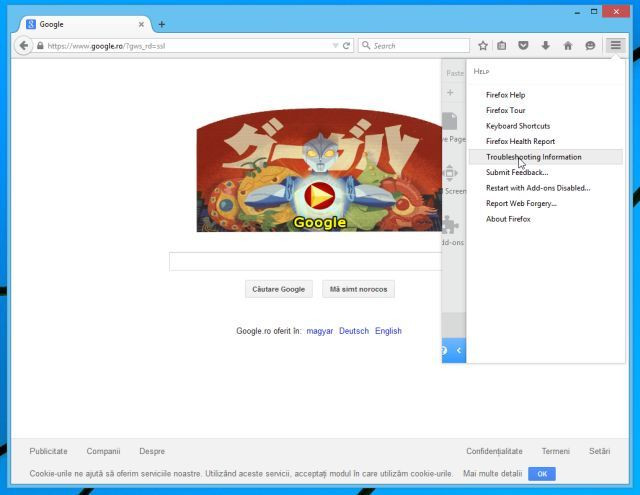
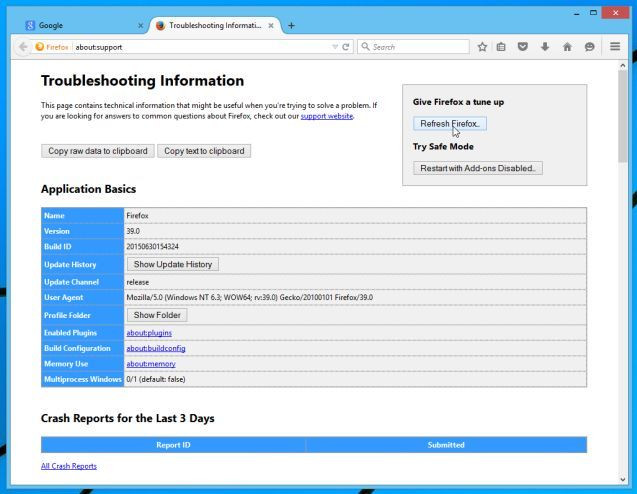
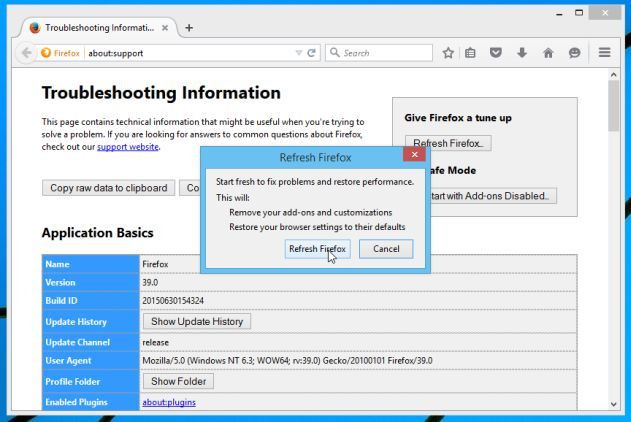
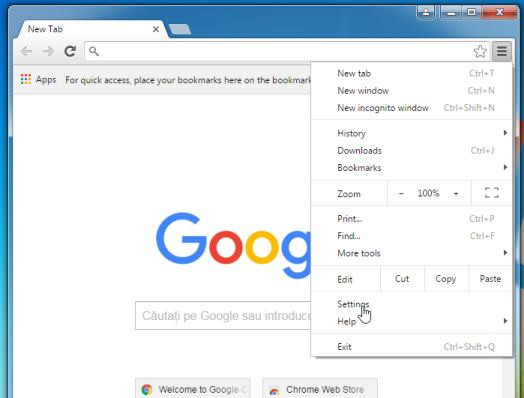
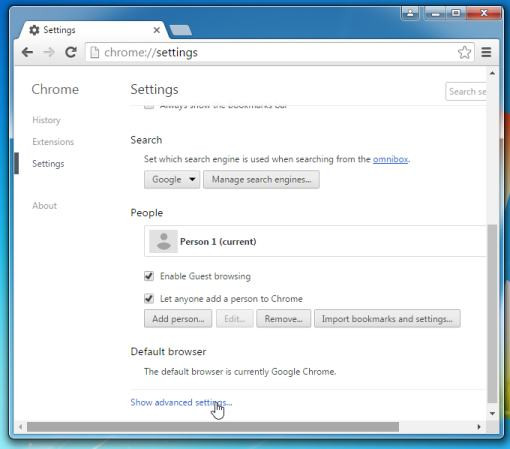
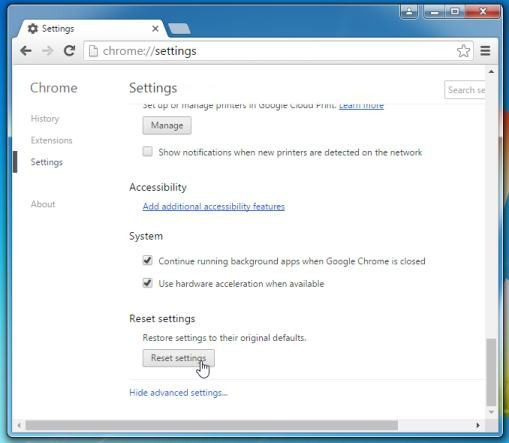
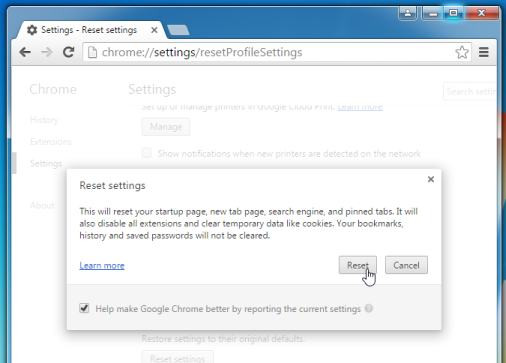
Step 4: Scan your computer with Malwarebytes Anti-Malware
Malwarebytes Anti-Malware is a on-demand system scan tool, which will find and remove all known " threatened ", malware from your computer, including worms, trojans, rootkits, routers, dialers, spyware, etc. And the most important thing is that Malwarebytes Anti-Malware will run in parallel with other antivirus software without any conflicts. 1. Download Malwarebytes Anti-Malware and install it. Download Malwarebytes Anti-Malware and install it here. 2. After you have downloaded Malwarebytes Anti-Malware, close all programs, then double-click on the icon. mbam-setup to start the process of installing Malwarebytes Anti-Malware. At this point, the User Account Control dialog box appears asking if you want to run the file. Click Select to continue the installation process.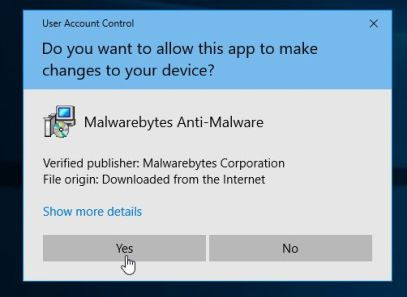 Follow the on-screen instructions to install the Malwarebytes Anti-Malware Setup Wizard. 2. After you have downloaded Malwarebytes Anti-Malware, close all programs, then double-click on the icon. mbam-setup to start the process of installing Malwarebytes Anti-Malware. The dialog box appears User Account Control Ask if you want to run the file or not. Click Select to continue the installation process. Follow the on-screen instructions to install the Malwarebytes Anti-Malware Setup Wizard. Click Select next To install Malwarebytes Anti-Malware, go to the last window you clicked finish to complete.
Follow the on-screen instructions to install the Malwarebytes Anti-Malware Setup Wizard. 2. After you have downloaded Malwarebytes Anti-Malware, close all programs, then double-click on the icon. mbam-setup to start the process of installing Malwarebytes Anti-Malware. The dialog box appears User Account Control Ask if you want to run the file or not. Click Select to continue the installation process. Follow the on-screen instructions to install the Malwarebytes Anti-Malware Setup Wizard. Click Select next To install Malwarebytes Anti-Malware, go to the last window you clicked finish to complete. 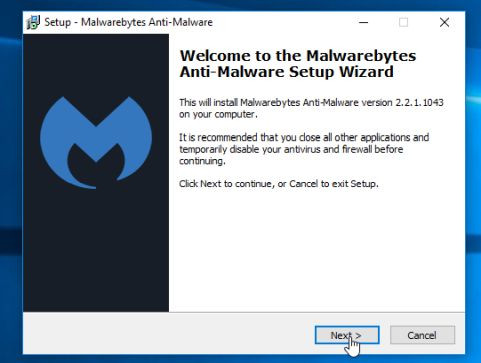
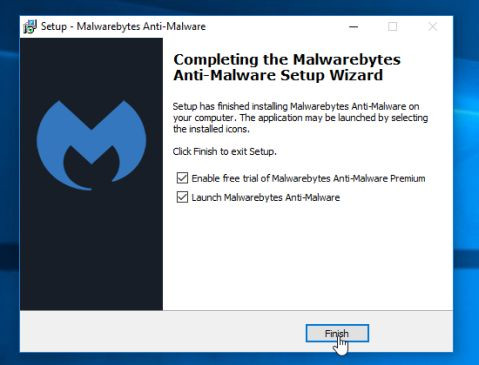
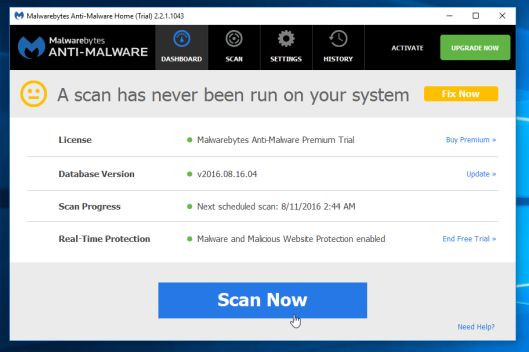
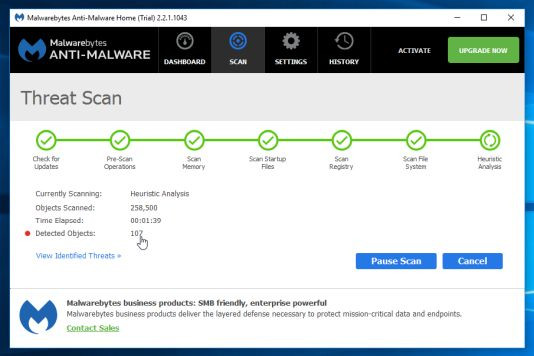 6. After the scan is completed, a window will pop up showing all the malicious programs and files that Malwarebytes Anti-Malware has detected. To remove malware that Malwarebytes Anti-Malware detects, click the button Remove Selected
6. After the scan is completed, a window will pop up showing all the malicious programs and files that Malwarebytes Anti-Malware has detected. To remove malware that Malwarebytes Anti-Malware detects, click the button Remove Selected 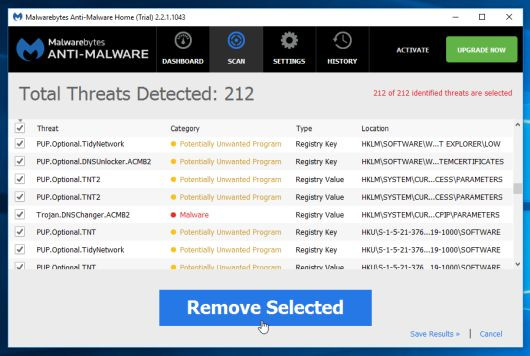
If the request appears on the screen restart the computer , just restart your computer is finished.
Step 5: Scan your computer with HitmanPro
HitmanPro finds and removes malicious programs (malware), adware, system threats and even viruses. The program is designed to run with antivirus programs and other security tools. 1. Download HitmanPro to your PC and install. Download HitmanPro and install here Double click on the file named " HitmanPro.exe "(If using a 32-bit version) or double click on the file" HitmanPro_x64.exe "(If using a 64-bit version). When the program launches, the screen will appear as shown below: Click Select next To install HitmanPro on your computer. 3. And HitmanPro will start the process of scanning the malicious files from your computer.
3. And HitmanPro will start the process of scanning the malicious files from your computer. 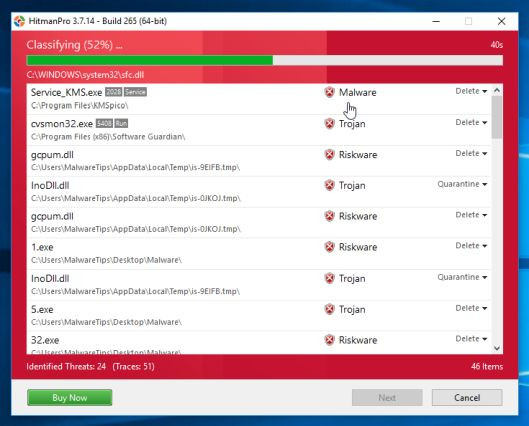
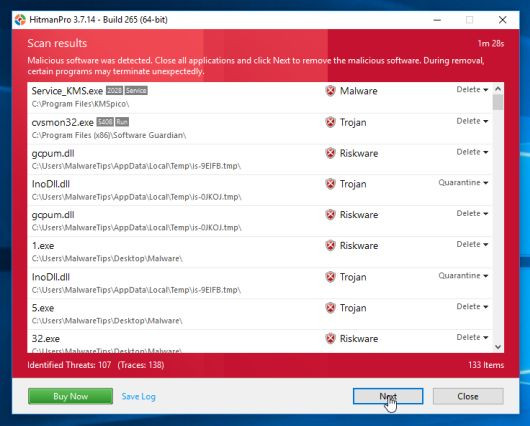
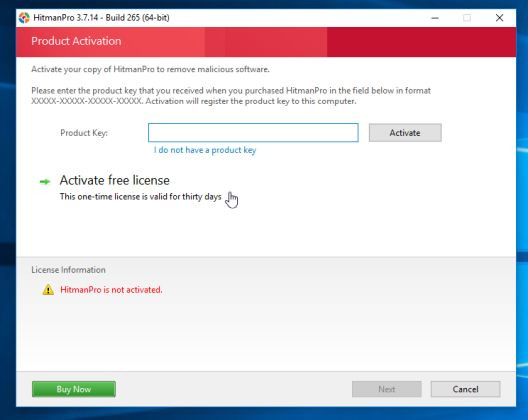
Step 6: Scan your computer with Zemana AntiMalware
1. Download Zemana AntiMalware on your PC and install it. Download Zemana AntiMalware and install it here. Double click on the file named Zemana.AntiMalware.Setup.exe "To install Zemana AntiMalware on your computer. At this point, the User Account Control dialog box appears asking if you want to run the file. Click Select to continue the installation process.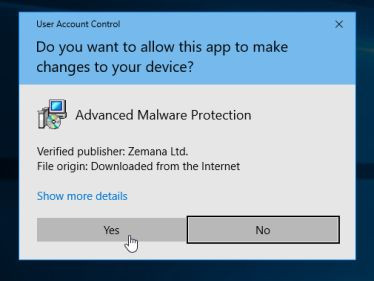 Click Select next Follow the on-screen instructions to install Zemana AntiMalware on your computer.
Click Select next Follow the on-screen instructions to install Zemana AntiMalware on your computer.